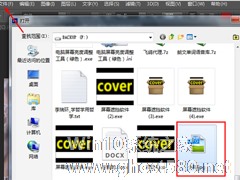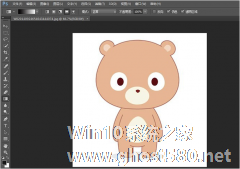-
PS怎么抠图?使用PS抠图的方法
- 时间:2024-05-01 09:19:05
大家好,今天Win10系统之家小编给大家分享「PS怎么抠图?使用PS抠图的方法」的知识,如果能碰巧解决你现在面临的问题,记得收藏本站或分享给你的好友们哟~,现在开始吧!
Adobe PhotoShop CS6是一款简单的、智能的图片处理软件,可以快速的进行一些简单的图片处理操作。PhotoShop CS6可以将一个图片中的某一部分单独抠出来,或者更换别的背景,或者用于别的图片当中。那PS怎么抠图呢?下面,小编就和大家说一下使用PS抠图的方法。
方法/步骤如下:
1、打开PS,打开你要修改的图片。文件---打开就可以了。

2、如果你并不追求完美的效果,而只是想快速一些,就选择快速选择工具,如图所示。用鼠标点击一下这里。

3、然后用鼠标左键在图片上想抠出来的区域拖动,直到选择好你想选择的区域之后,点击ctrl+c组合键复制。然后新建一个空白图片。

4、在此空白图片上粘贴,就出现了你刚才抠出来的图片了。

5、如果你想得到更完美的抠图效果 ,可以使用铅笔工具 ,如图所示。

6、用钢笔工具在图像的边缘定出若二个点,如图所示,确定完成之后按crtl+回车键选择,然后复制,新建空白图片。
7、在空白图片中粘贴,刚才抠出来的图便出现了。由于时间关系 ,我的抠图并不是十分准确。

上述也就是小编给各位介绍的使用PS抠图的方法的内容了。如你还不知道怎么使用PS抠图的,可以一边学习一般操作啊!这样不是一举两得吗?那就赶快去试一下吧!
以上就是关于「PS怎么抠图?使用PS抠图的方法」的全部内容,本文讲解到这里啦,希望对大家有所帮助。如果你还想了解更多这方面的信息,记得收藏关注本站~
『此文①为Win10系统之家www.ghost580.neT文②章!』
相关文章
-
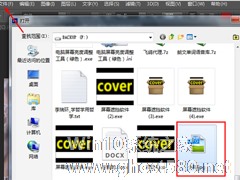
AdobePhotoShopCS6是一款简单的、智能的图片处理软件,可以快速的进行一些简单的图片处理操作。PhotoShopCS6可以将一个图片中的某一部分单独抠出来,或者更换别的背景,或者用于别的图片当中。那PS怎么抠图呢?下面,小编就和大家说一下使用PS抠图的方法。
方法/步骤如下:
1、打开PS,打开你要修改的图片。文件---打开就可以了。
... -

PS是一款受到大家欢迎的图片编辑软件,那你在使用PS的过程中了解PS通道是怎么抠图的吗?接下来我们一起往下看看PS通道抠图技巧的方法吧。
方法步骤
1、先在PS中新建一个画布,把背景设置为纯黑色,然后把要抠的图像导入进来,并进行栅格化处理。然后新建三个图层;
2、接着选中马的图层,点击通道,将红绿蓝三个通道分别鼠标右键【复制通道】,得到三个拷贝的通... -

用PS通道抠图的方法,是最常见的,也是最实用的方法之一了。所谓的PS通道抠图,不是所有的图片都适合用通道来抠图的,一般你得根据通道里面的R、G、B三个通道色彩信息来决定。那么PS通道抠图有什么方法呢?今天,小编就和大家介绍一下PS通道抠图的方法。
具体方法如下:
1、首先,打开你要处理的图片素材,复制图层获得“图层1副本”。
2、进入通道模式,我们... -
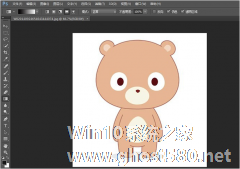
如何使用Ps抠图?ps是一款图片编辑软件。ps里面有很多好用的工具,我们可以使用里面的工具对图片素材进行抠图操作,非常简单。那么,具体该使用哪种工具对ps进行抠图?下面就是使用ps抠图的具体方法,一起了解一下。
1、打开Photoshop软件,将需要抠图的图片素材导入进去。
2、点击套索工具图标,绘制区域,(如图)<imgsrc="http://www....