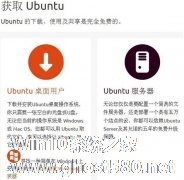-
巧用U盘安装ubuntu双系统的教程
- 时间:2024-04-27 05:39:20
大家好,今天Win10系统之家小编给大家分享「巧用U盘安装ubuntu双系统的教程」的知识,如果能碰巧解决你现在面临的问题,记得收藏本站或分享给你的好友们哟~,现在开始吧!
Win7系统的用户若想使用Linux,通常会选择ubuntu桌面版,然后通过硬盘安装的方法装上Win7+ubuntu双系统。不过这种方法放在现在已经过时了,如今大家安装系统都喜欢使用U盘,只要你拥有一个2G以上的U盘,加上ubuntu的iso镜像文件,就可以实现U盘安装ubuntu双系统,想要知道如何操作吗?那么就一起来学习一下。
一、必备条件
1、电脑支持从U盘启动。
2、电脑上为安装Ubuntu准备一块大小不小于5GB的分区:我为Ubuntu分配了35GB。分区的过程也比较麻烦,最后会提到,如果你电脑上已经分区好,可以不用看这部分。
3、U盘一个:大小至少为2GB。
4、ubuntu镜像文件:我所用镜像为ubuntu-12.10-desktop-i386.iso。可以到ubuntu官网下载。
5、UltraISO:制作U盘启动盘需要用到。
二、操作步骤
A、利用下载的Ubuntu镜像文件和UltraISO软件制作u盘启动盘
打开UltraISO->打开Ubuntu光盘镜像->选择菜单“启动光盘”->选择子菜单“写入硬盘镜像”->选择“硬盘驱动器”为要写入的U盘(注意不要选错了)->选择“写入方式”为“USB-HDD”(别人都推荐USB-ZIP+,我不懂,随便选的)->点击“写入”(会格式化U盘上已有数据,小心注意提前备份)。
制作过程简单,但是可能会遇到下面的问题:
1、在UltraISO选择“硬盘驱动器”(也就是要写入的U盘)那一步时,发现找不到U盘,如果你能确保你的U盘确实已经连接上了,那么你可以尝试重新以管理员身份运行UltraISO软件。
2、虽然软件提示成功制作好了启动盘,但是在安装时发现系统根本无法从U盘启动,提示Starting boot from Usb disk....之后,光标一直在闪,但是启动不了。原因可能是,如果你使用的UltraISO软件是国产破解汉化的版本有可能是删减过的(大小不到2MB),制作的U盘启动盘根本没成功,所以我后来改用了官方版本的(大小接近4MB),问题解决了。
B、利用制作好的U盘启动盘安装Ubuntu
注意:先将U盘插到电脑上,安装最后完成时才拔出。
设置电脑BIOS启动选项为从USB启动。我的笔记本开机时选择F2进入BIOS设置,每个人电脑不一样,设置BIOS也不一样,请自我摸索。
启动进入后就按照提示一步步选择。需要注意的地方是分区部分,如果你想安装独立的双系统,那么你就选择安装类型为"something else"。之后会出现显示当前所有分区的界面,请根据之前预留的用于Ubuntu的分区顺序和大小来判断是哪个分区。我分区的大小为swap分配了2GB大小,其余全部分配给了根目录/。
分区过程:首先将之前预留的那部分分区删除,使之成未分配空间(选中分区,点击减号“-”,该过程会导致所选分区数据丢失,请注意提前备份,如果需要的话)。然后选中刚刚生成的未分配空间,单击加号“+”,调整大小为2048MB,选择文件系统为ext4,选择挂载点为swap,确定后会分配为交换分区。最后,点击加号“+”,将剩余空间全部作为根目录/挂载点,点击确定。上述过程,需要一段时间进行分区的调整。注意该过程要非常小心,容易迷惑。
分区完毕后,点击Install Now,进行下面的安装。
三、Win7下调整分区
这部分介绍Win7下从硬盘中分配一块35GB大小的空间为安装Ubuntu做准备。网上说最好将Ubuntu的分区建立在系统其他分区之后,因此我决定将分区从最后一块硬盘中挤出来。但由于最后的一块硬盘的容量也只有50GB,而且里面剩余的容量只有不到20GB,只能从别的硬盘中一点一点挤出来。我使用的分区软件为:Acronis Disk Director。
该软件看似好用,可以一步就将所有分区调整好,但是每次commit之后,系统重启之后并没有进行分区。需要每次从一块分区分一部分出来便成未分配空间,然后一点一点的挪动到最后一块硬盘,再将该未分配的空间建立分区。
该软件的详细使用教程可以在本网内搜索到,另外如果你熟悉其它分区软件也可以自行使用。
Win7下安装ubuntu的教程就到这里,对于想学习使用Linux的朋友就跟着上述操作做一遍吧。比起你每次使用虚拟机下运行ubuntu实用、快速的多。这篇教程的目的就是让很多第一次操作的大伙儿们能少走一些弯路,方法还是算比较简单的,只要大家按着步骤掌握了内容,今后再往深里琢磨也不是什么难事了。
以上就是关于「巧用U盘安装ubuntu双系统的教程」的全部内容,本文讲解到这里啦,希望对大家有所帮助。如果你还想了解更多这方面的信息,记得收藏关注本站~
【此文★为Win10系统之家Www.gHoSt580.net★文章,转载请注明出处!】
相关文章
-

Win7系统的用户若想使用Linux,通常会选择ubuntu桌面版,然后通过硬盘安装的方法装上Win7+ubuntu双系统。不过这种方法放在现在已经过时了,如今大家安装系统都喜欢使用U盘,只要你拥有一个2G以上的U盘,加上ubuntu的iso镜像文件,就可以实现U盘安装ubuntu双系统,想要知道如何操作吗?那么就一起来学习一下。
一、必备条件
1、电脑支持从... -
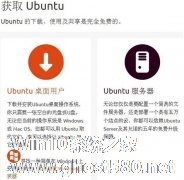
只要你是使用过Linux系统的用户,你一定知道Ubuntu这款开源免费的Linux操作系统,它与其他的Linux操作系统不同之处在于Ubuntu的软件包清单只包含那些高质量的重要应用程序。因此深受广大linux用户的喜爱,那么ubuntu怎样安装呢?下面让我们一起来看看详细的图文教程。
1、首先我们要来下载Ubuntu操作系统,操作系统的下载可以到Ubuntu的中文官方网... -

Ubuntu系统是非常有名的一个Linux分支系统,在极客中有很高的使用率。安装Ubuntu系统跟其他系统差不多,也有很多种方法。下面我们来看看如何用U盘安装Ubuntu12.10。
首先准备一个安装Ubuntu12.10的分区,Windows7下进入磁盘管理,有空闲磁盘就右击——删除卷,没有空闲分区就找个大些的磁盘右击压缩卷——确定大小后再点击删除——确定。XP系统可下... -

U盘的出现,让很多用户选择用U盘来安装windowsXP系统,但是安装完后会遇到一个问题:提示NTLDRismissingpressanykeytorestart的错误。其实出现这样的状况是安装过程时的错误导致的,这里与大家分享一下用U盘安装windowsXP系统的教程,让大家认真对比自己的安装步骤与下述介绍的是否有差别?
U盘安装windowsXP系统的教程:
...