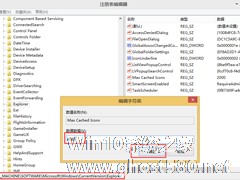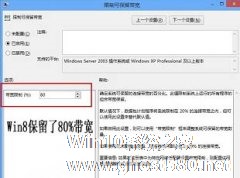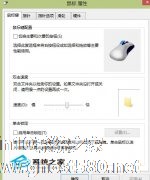-
Win8怎么加快桌面图标刷新速度?提高图标刷新速度的方法解析
- 时间:2024-04-19 11:07:55
大家好,今天Win10系统之家小编给大家分享「Win8怎么加快桌面图标刷新速度?提高图标刷新速度的方法解析」的知识,如果能碰巧解决你现在面临的问题,记得收藏本站或分享给你的好友们哟~,现在开始吧!
很多时候由于各种内存或者系统原因导致我们安装完一个新应用以后,桌面图标出来的很慢,就算是按F5刷新桌面图标,也是刷新的非常慢,其实出现这一问题的时候,我们可以设置加快桌面图标刷新速度。那么,Win8怎么加快桌面图标刷新速度呢?下面我们就一起往下看看提高图标刷新速度的方法解析。
方法/步骤
1、按键盘上的组合键【Win+R】把运行调出来,在运行中输入【regedit】再点击确定进入注册表;

2、定位至HKEY_LOCAL_MACHINE\SOFTWARE\Microsoft\Windows\CurrentVersion\Explorer,然后在右侧窗口中找到字符串值“Max Cached Icons”(如果没有,则新建一个名为“Max Cached Icons”的字符串值);
3、把数值改为为4096或更大,但不能超过8192。点击确定,这样就把桌面图标缓存增加到了4MB以上,重启后图标刷新速度就会有改善。

以上就是Win8加快桌面图标刷新速度的方法解析,按照以上方法将Explorer下的Max Cached Icons的数值改为更大一点即可。
以上就是关于「Win8怎么加快桌面图标刷新速度?提高图标刷新速度的方法解析」的全部内容,本文讲解到这里啦,希望对大家有所帮助。如果你还想了解更多这方面的信息,记得收藏关注本站~
【Win10系统之家②文章,转载请注明出处!】
相关文章
-
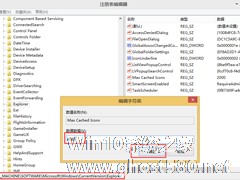
Win8怎么加快桌面图标刷新速度?提高图标刷新速度的方法解析
很多时候由于各种内存或者系统原因导致我们安装完一个新应用以后,桌面图标出来的很慢,就算是按F5刷新桌面图标,也是刷新的非常慢,其实出现这一问题的时候,我们可以设置加快桌面图标刷新速度。那么,Win8怎么加快桌面图标刷新速度呢?下面我们就一起往下看看提高图标刷新速度的方法解析。
方法/步骤
1、按键盘上的组合键【Win+R】把运行调出来,在运行中输入【reged... -
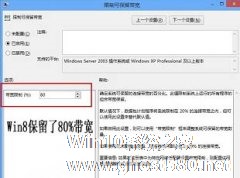
不少朋友用了Win8系统后发现,Win7与Win8系统下载速度差不多,但是Win8系统浏览网页则没有Win7流畅,甚至可以用“慢死了”来形容,按理说Win8系统对网速一定也做了很多优化,不应该会卡的。那这究竟是为什么呢?原来Win7下载东西的时候保留的是20%的带宽,而Win8则是保留%80的带宽,所以同样的网速下,Win7自然比Win8快了,那么怎样把Win8保留的贷款拿出来用呢?... -

Win8系统的流畅度很好,特别是开机的速度有了质的提升。但是有些用户的电脑运行Win8系统速度还是很慢,除了配置不好的情况外,可能是没有做好优化。下面就来介绍一下提高Win8运行速度的方法。
1.关闭家庭组
关闭方法:Win+C–设置–更改电脑设置–家庭组–离开;
如果用不到家庭组可以将家庭组服务关闭:控制面板–管理工具–服务–HomeGroupL... -
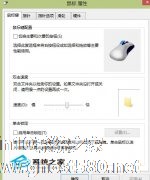
鼠标和键盘是使用PC不可缺少的工具,虽说早期的电脑是没有鼠标的,但鼠标的发明大大提高了电脑操作的效率。在Win8系统中,我们想要调整鼠标的双击速度,该怎么办呢?
操作步骤
1.将鼠标指针移动到屏幕右下角,展开“Charms”菜单。
2.点击“搜索”。
3.点击“设置”后在搜索框中输入“鼠标”。
4.点击“鼠标”后将打开“鼠标...