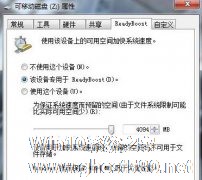-
善用系统自带软件修复受损U盘的方法
- 时间:2024-04-27 07:42:38
大家好,今天Win10系统之家小编给大家分享「善用系统自带软件修复受损U盘的方法」的知识,如果能碰巧解决你现在面临的问题,记得收藏本站或分享给你的好友们哟~,现在开始吧!
在使用U盘的过程中,必须先删除硬件才能安全地删除U盘不被损坏,但有时候用户经常会忘记这个操作环节,使用完后直接拔出U盘,这样对造成的损害非常的大,有可能下次使用的时候就U盘就无法背识别了,这该怎么办呢?其实我们可以利用系统自带的软件对受损U盘进行修复。
善用系统自带软件修复受损U盘的方法:
1、依次打开控制面板、管理工具、计算机管理、存储、磁盘管理,就会出现有如图的界面,在文字“磁盘1”上单击右键,选择“初始化磁盘”,直接单击“确定”。初始化完成后,U盘的状态变为“联机”状态。(注:此时U盘的锁要处于打开状态,否则会出现如下提示:“由于媒体受写保护,要求的操作无法完成。”)

2、在右边的白框单击右键,选择“新建磁盘分区”,进入“新建磁盘分区”向导,直接单击“下一步”,选择分区类型(主磁盘分区、扩展磁盘分区或逻辑驱动器),一般选择主磁盘分区即可。(注:下面的对话框会按顺序出现,所以就不在这里给出其屏幕拷贝了。)
3、选择磁盘空间容量,一般使用默认大小。
4、指派一个驱动器号(或不指派)。
5、选择“按下面的设置,格式化这个磁盘分区”,设置格式化的形式(文件系统类型、分配单位大小、卷标)(不用选择快速格式化)。
6、成功完成格式化向导。单击完成,等待其格式化完成即可。格式化完成后,U盘状态显示为“状态良好”,即大功告成。
以上通过系统系统软件修复受损U盘方法原理主要是格式化U盘,这是一个比较简单方便的操作方法,但也有一个弊端就是格式化后就无法回复U盘上的原有数据了。
以上就是关于「善用系统自带软件修复受损U盘的方法」的全部内容,本文讲解到这里啦,希望对大家有所帮助。如果你还想了解更多这方面的信息,记得收藏关注本站~
『此*文为Win10系统之家文♂章,转载请注明出处!』
相关文章
-

在使用U盘的过程中,必须先删除硬件才能安全地删除U盘不被损坏,但有时候用户经常会忘记这个操作环节,使用完后直接拔出U盘,这样对造成的损害非常的大,有可能下次使用的时候就U盘就无法背识别了,这该怎么办呢?其实我们可以利用系统自带的软件对受损U盘进行修复。
善用系统自带软件修复受损U盘的方法:
1、依次打开控制面板、管理工具、计算机管理、存储、磁盘管理,就会出现有... -
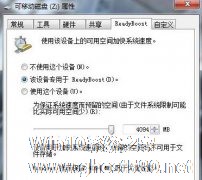
在电脑系统中,硬件运行速度的快慢基本由缓存决定,缓存的容量越大,相应的硬件运行速度也就越快。对于很多老电脑的用户,又不想花钱提速的朋友不妨试试让你的U盘成为系统缓存吧。只要你手中有闲置的U盘,我们就可以利用Windows7自带的ReadyBoost功能,将U盘作为系统缓存盘,尽管U盘的速度远不如内存,甚至顺序读取速度不如硬盘,但是U盘有一个特性,就是拥有很强的随机读取性能,这是缓存的... -

我们都知道拓展系统内存可以加快系统的运行速度,但由于资金技术经验限制,很多时候我们没有给自己的电脑加装内存。不过今天这篇教程可以让你大改变一番,只要使用刻有“高速”字样的U盘,那么恭喜你,在Win7系统的支持下,就可以用它来拓展你的系统内存。下面就让我们一起来看看具体的操作方法。
我们准备一个256M~4G的U盘,将其插入电脑USB接口.这里说一下,不是所有的U盘都可以,... -

用U盘装系统,相信很多朋友都会使用了,但是在装系统中却难免会遇到问题。今天小编在用U盘装系统时,就出现了“安装程序无法创建新的系统分区,也无法定位现有系统分区”的提示。遇到这个问题的朋友不在少数,那我们该如何解决呢?我们怎么快速地创建新分区呢?
如上图所示就是在安装系统的过程中出现的“安装程序无法创建新的系统分区,也无法定位现有系统分区。有关详细信...