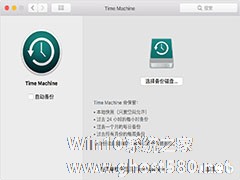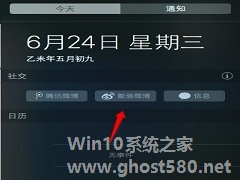-
MacOS中Launchpad是什么?MacOS中Launchpad使用教程
- 时间:2024-04-26 05:27:13
大家好,今天Win10系统之家小编给大家分享「MacOS中Launchpad是什么?MacOS中Launchpad使用教程」的知识,如果能碰巧解决你现在面临的问题,记得收藏本站或分享给你的好友们哟~,现在开始吧!
在MacOS中的Launchpad是什么?这是类似于Windows中开始栏中的搜索功能,而Mac中的Launchpad 是用来查找和打开Mac系统下的 app 的最快捷方式,通过 Launchpad,您可以查看、整理并轻松打开Mac里面几乎所有的应用软件,下面小编就给大家演示Launchpad的使用教程。

一、进入 Launchpad
要打开 Launchpad 并快速访问 app,请执行以下操作:
1、点按 Dock 中的 Launchpad 图标。

2、按键盘上的 Launchpad 键(如果有)。
3、在触控板上使用拇指和另外三个手指合拢手势。

二、导航 Launchpad
在进入 Launchpad 后,OS X 会显示您的所有 app。要打开某个 app,只要点按其图标。

默认情况下,Launchpad 中的项目按字母顺序排列。您可以在 Launchpad 上通过拖动操作来按您所需的顺序重新排列图标。
如果一个屏幕上没有足够的空间来显示所有 app,Launchpad 会创建多个页面。Launchpad 屏幕底部的点表示存在的 app 页面数以及当前显示哪个页面。

要在页面之间移动,请执行以下操作:
1、通过鼠标滚轮前后滚动。
2、点按 Launchpad 屏幕底部的点。
3、在触控板上用两个手指向左或向右轻扫。

在 OS X Mountain Lion 及更高版本中,您还可以通过在 Launchpad 窗口顶部的搜索栏中输入 app 名称来搜索 app。

三、Launchpad 文件夹
在 Launchpad 中,您可以分类整理 app。只要将一个图标拖放到另一个位置即可。

要在 Launchpad 中查看某个文件夹的内容,只要点按该文件夹即可。其他图标将消失,以便您查看该文件夹中的 app。您也可以通过在此视图中点按其名称来重命名此文件夹。

您也可以将项目从某个文件夹中移回 Launchpad 主屏幕。只要将图标拖出 Launchpad 文件夹然后松手即可。

如果您删除了某个 Launchpad 文件夹中的所有图标,则此文件夹将自动消失。
四、退出 Launchpad
要退出 Launchpad,请打开一个 app。如果您要在没有打开任何内容的情况下退出,请执行以下操作:
1、在键盘上按 Escape (esc) 键或 Launchpad 键。
2、点按 Launchpad 图标,或点按 Dock 中的另一个 app 图标。
3、使用“应用程序切换”或 Mission Control 来选择另一个 app。
4、在触控板上使用拇指和另外三根手指向外张开。

五、Launchpad 和 Mac App Store
在您从 Mac App Store 购买 app 后,该 app 将自动出现在 Launchpad 中。

如果您之后想要卸载您购买的 app,则可以使用 Launchpad 将其从您的 Mac 中删除。
1、首先,在 Launchpad 中点按并按住某个图标,直到屏幕上的所有图标开始摆动。或者,按键盘上的 Option 键。
2、点按您要删除的 app 图标左上角中的删除按钮 (X)。

注:如果没有“X”图标,则说明没有从 Mac App Store 安装此 app,或者此 app 是 OS X 的一部分。

点按“删除”以确认您想要删除该 app。
以上就是关于「MacOS中Launchpad是什么?MacOS中Launchpad使用教程」的全部内容,本文讲解到这里啦,希望对大家有所帮助。如果你还想了解更多这方面的信息,记得收藏关注本站~
『此文♀为Win10系统之家文♀章,转载请联系本站网管!』
相关文章
-
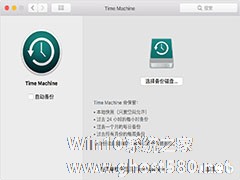
MacOS中如何恢复系统?MacOS中使用Time Machine还原系统教程
电脑故障是每台电脑无法避免的问题,不论是用户误操作还是系统存在BUG亦或是硬件故障。Mac下的TimeMachine是一个OSX自带的非常强大的功能,当我们的Mac系统崩溃时,可以使用TimeMachine来恢复系统,下面小编给大家带来使用Mac电脑自带的TimeMachine进行系统恢复的具体步骤:
1、首先要想从TimeMachine恢复系统的话,需要满足二个条件:<... -

MacOS中如何使用ping命令?MacOS中ping命令的使用方法
ping命令是用于测试网络连接量的程序。不论是在DOS下的Windows,还是Unix下的MacOS,亦或是Linux中都是可以使用的命令。电脑出问题了,上不了网,想排查下电脑的问题出在哪儿就需要用到ping,但是如果是Mac电脑该如何ping呢?其实在Mac自带的“终端”中使用ping命令,下面小编就来教你如何在Mac系统中使用ping命令。
ping命令是用于测试网络... -
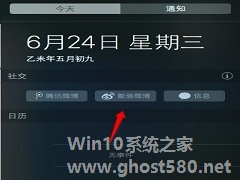
MacOS的通知栏相较于Windows的通知带给使用者更加直观的感受,用户可以在通知中心中设置自需要的功能。这个功能可以为我们提供日历、提醒事项、天气情况、股票信息、社交信息等信息的便捷查看。如何设置通知中心显示我们想要的内容呢?下面就看小编为大家带来的教程,轻松设置通知中心。
操作步骤
1、首先在系统界面的右上角找到通知中心的开启按钮,如果是配备了苹果触控板... -

MacOS iCloud如何使用?MacOS中iCloud的使用方法
iCloud云服务系统是苹果生态中最为重要的一环,它能够很好将你所持有的苹果设备,进行互联互通传递信息。我们可以通过自己的苹果ID进行云存储,我们在同一个ID下使用的苹果产品都可以方便的通过iCloud进行连接,信息共享,我们在Mac电脑上应该如何使用这款程序呢,下面小编为大家详细地介绍一下iCloud的使用方法。
1、确保你的Mac运行的是OSX最新版本
如...