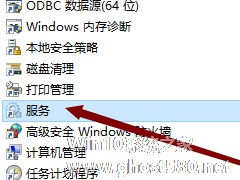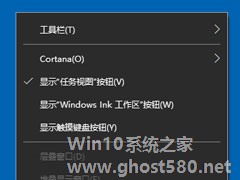-
Win10怎么打开系统服务管理器 Win10打开系统服务管理器操作方法
- 时间:2024-05-17 18:16:38
大家好,今天Win10系统之家小编给大家分享「Win10怎么打开系统服务管理器 Win10打开系统服务管理器操作方法」的知识,如果能碰巧解决你现在面临的问题,记得收藏本站或分享给你的好友们哟~,现在开始吧!
Win10怎么打开系统服务管理器?系统服务管理器是系统中一个重要的工具,能够对系统的所有服务进行统一管理,当我们需要对开启或关闭某项服务,都需要打开服务管理器才能操作,那么该如何打开系统服务管理器呢?下面小编就和大家分享下Win10打开系统服务管理器操作方法。
Win10打开系统服务管理器操作步骤:
1、单击开始菜单,依次点击所有应用→Windows系统→运行,或者快捷键:win+R键,打开运行,在输入框中输入:services.msc,确定打开。


2、单击开始菜单,点开所有应用,找到Windows管理工具,展开Windows管理工具,找到服务,并单击点开。

3、在开始菜单上鼠标右键,点击计算机管理,在左上角左边栏中的服务和应用程序中单击服务即可打开服务管理器。

4、在Win10开始菜单底部的搜索框中搜索“服务”,然后点击搜索结果顶部的“服务”或“查看本地服务”均可打开服务管理器。

5、打开可控制面板,查看方式选择大图标,点击管理工具,找到服务,单击打开,即可打开服务管理器。


以上就是Win10打开系统服务管理器操作方法,按上述操作即可打开系统服务管理器。
以上就是关于「Win10怎么打开系统服务管理器 Win10打开系统服务管理器操作方法」的全部内容,本文讲解到这里啦,希望对大家有所帮助。如果你还想了解更多这方面的信息,记得收藏关注本站~
【Win10系统之家②文章,转载请注明出处!】
相关文章
-
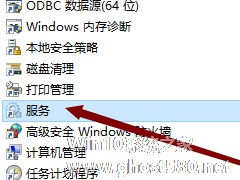
Win10怎么打开系统服务管理器 Win10打开系统服务管理器操作方法
Win10怎么打开系统服务管理器?系统服务管理器是系统中一个重要的工具,能够对系统的所有服务进行统一管理,当我们需要对开启或关闭某项服务,都需要打开服务管理器才能操作,那么该如何打开系统服务管理器呢?下面小编就和大家分享下Win10打开系统服务管理器操作方法。
Win10打开系统服务管理器操作步骤:
1、单击开始菜单,依次点击所有应用→Windows系统→运行... -
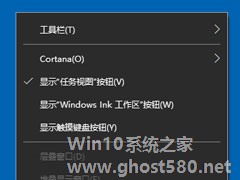
相信大家都知道,电脑的系统服务功能可以关闭/开启服务项目,对于我们管理电脑非常有用。可是最近却有Win10用户反映不懂得如何打开系统服务。那么,Win10如何打开系统服务呢?接下来,针对这一问题,小编就来教教大家Win10打开系统服务的三个方法。
方法/步骤
方法一
1、右键点击桌面左下角的开始按钮,在弹出的菜单中选择运行菜单项;
2、... -

以前用Win7或XP的时候,我们都可以很方便地通过开始菜单的启动文件夹来添加或删除开机启动项目。后来的Win8系统干脆取消了开始菜单,而如今Win10开始菜单虽然回归,但却没有了启动文件夹。那Win10如何打开启动文件夹呢?
Win10启动文件夹一般位于C:\ProgramData\Microsoft\Windo...
-

Win10语音助手就是Win10小娜,打开Win10语音助手之前要先设置好语言。那么怎么打开Win10语音助手呢?下面就来介绍一下Win10打开语音助手的方法。
Win10打开语音助手步骤
1、首先要做的就是改变区域和语言设置:进入桌面控制面板,进入“时钟,语言和区域”选项,在“格式”标签,选择“英语(美国)”。
2、在“区域”标签,选择主要区域为...