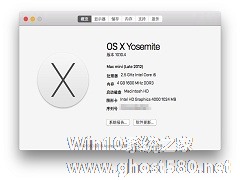-
MacOS如何清理垃圾?MacOS清理硬盘空间的方法
- 时间:2024-04-20 20:35:33
大家好,今天Win10系统之家小编给大家分享「MacOS如何清理垃圾?MacOS清理硬盘空间的方法」的知识,如果能碰巧解决你现在面临的问题,记得收藏本站或分享给你的好友们哟~,现在开始吧!
不少使用不短时间的MacOS会有提示“磁盘几乎已满”消息,尤其是采用SSD固态硬盘的Macbook系列,120G的硬盘空间本就捉襟见肘,使用一段时间后,Mac的磁盘很快就满了。那么我们该如何应对呢?其实你可以通过一些简单有效的方法,快速释放一些可观的磁盘空间。小编下面就来为大家分享几个简单的释放 Mac 磁盘空间的技巧。
1. 退出并重新开启应用程序
像 Safari 浏览器,Chrome 浏览器,Photoshop 等许多其他的应用程序,它们在运行时都会创建大量的临时缓存文件。如果你很长一段时间后还没有退出过这些应用程序,这些缓存的文件将不断继续增长,而且它们一般都不会被清除(直到应用程序被退出)。

当然你也可以手动删除缓存文件,但重新开启应用程序这一方法着实更容易。让应用程序自身帮你处理,何乐而不为?这一方法对于浏览器应用尤其有效。
2. 重新启动 Mac、安装系统更新
虽然我们很少重启 Mac 电脑,但是我还是要指出,重新启动 Mac 电脑可以释放出可观的磁盘可用空间。重新启动 Mac 电脑可以刷新系统缓存,清理一些应用程序的缓存,安装系统更新,也许更显著的是清除这两项:虚拟内存交换文件(Swapfile)和睡眠镜像文件(Sleepimage)。如果你很少重启你的 Mac 电脑,这两者可以变得非常大。当一台 Mac 电脑重新启动时,这两个文件将被清除,在下面的例子中,这两个临时文件占用了 21 GB 的磁盘空间。
所以在一段时间后重新启动 Mac 电脑的操作是一个好主意,哪怕一个月只有一次。同时也可以安装 OS X 更新。说到系统更新,如果你已经下载了,但没有安装它们,它们也只是坐在那里占用掉了你的 Mac 电脑上的磁盘空间。这些系统更新小则几百 MB,大则几个 GB。所以定期重新启动你的 Mac 电脑可以取回这些磁盘空间,并且安装好更新。
3. 清理“下载”文件夹
“下载”文件夹可谓是“臭名昭著”。我平时一般不怎么在意,听之任之了一阵子时间后,这一文件夹内的东西会非常多。转到你的相应文件夹(~/Downloads 目录),将文件按照占用磁盘空间大小排序,然后将不需要的文件通通删除吧。
所以希望Mac用户你养成一个好的习惯:管理“下载”文件夹。一般来说,安装完毕应用程序后,删除安装的 .dmg 文件;解压缩文件完成后,删除原来的压缩文件;经常性地存档平时的文件。
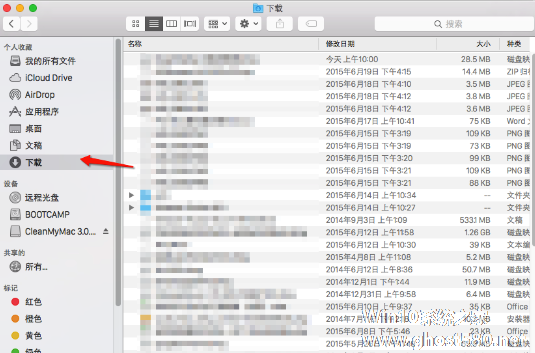
4. 清空废纸篓
听起来很明显的,对不对?但这一点也很容易忘记。废纸篓经过一段时间的「成长」便会不断「壮大」,有时 Mac 电脑的硬盘驱动器磁盘空间不足仅仅因为一大堆东西被移到了废纸篓,但实际上,这些东西都还存在在你的磁盘上。如果你很少清空废纸篓,赶紧在废纸篓图标上右击并选择「清空废纸篓」吧。

5.使用“CleanMyMac”软件来清理空间
CleanMyMac是一款非常有名的Mac磁盘清理软件,可以帮助你自动扫描你的Mac,找出可以清理的用户缓存文件、系统缓存文件、系统日志文件等系统垃圾,另外它还能帮你找出机器中的大型文件和不常用的旧文件,按照你的意愿来执行删除操作,CleanMyMac自带的实用工具其中的卸载器功能也是非常实用,可以帮助Mac用户完全卸载不需要的应用程序,不残留,更加有效地释放磁盘空间,本文在最后附加了CleanMyMac的本站下载地址,欢迎大家下载使用!

以上就是关于「MacOS如何清理垃圾?MacOS清理硬盘空间的方法」的全部内容,本文讲解到这里啦,希望对大家有所帮助。如果你还想了解更多这方面的信息,记得收藏关注本站~
【Win10系统之家www.gHost580.nEt★独★家使用,未经同意不得转载!】
相关文章
-

不少使用不短时间的MacOS会有提示“磁盘几乎已满”消息,尤其是采用SSD固态硬盘的Macbook系列,120G的硬盘空间本就捉襟见肘,使用一段时间后,Mac的磁盘很快就满了。那么我们该如何应对呢?其实你可以通过一些简单有效的方法,快速释放一些可观的磁盘空间。小编下面就来为大家分享几个简单的释放Mac磁盘空间的技巧。
1.退出并重新开启应用程序
像Safari... -

权限是一些文件设置,可以影响读取、写入或执行(打开或运行)文件的能力。MacOS在平时的使用过程中,会出现一些磁盘权限不正确的文件,如果文件权限设置不正确,使用该文件的软件可能无法正常工作。通常我们可以利用Mac系统自带的“磁盘工具”来修复它。这里小编简单介绍下怎么在Mac下修复磁盘权限的操作方法。
尝试在系统下直接修复
1、在Mac系统的Launchpad的... -
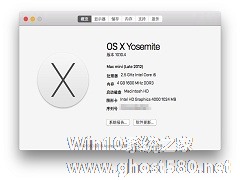
Mac OS如何查看硬件配置?MacOS中查看硬件信息的方法
MacOS在流畅度上有着Windows无法对比优势,更是办公和编程人员的好助手,有不少想要入Mac电脑的用户却对MacOS不太熟悉,如果需要查看自己的Mac的各方面硬件配置也不熟悉,下面小编教Mac新用户们如何查看Mac电脑的硬件配置情况,让你对电脑硬件性能有更直观的了解,希望对您有帮助。
操作流畅:
第一步、打开苹果电脑后,点击屏幕左上角苹果图标,在下拉菜单... -

Siri是Apple旗下强大的语音助手,而Siri的语音输入是必不可少的的存在。目前的MacOS中都有语音听写功能,可以让它把我们的语音转化成为文字。如果你此时不想打字,或是不方便打字的情况下,这个功能还是蛮有用的。那么如何开启语音输入呢?下面就看小编为大家带来的教程,轻松处理开启语音输入。
1、系统默认为听写与语音功能设置了一个键盘上的快捷键,当我们连续按下Fn键时,即...