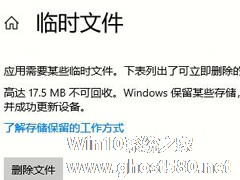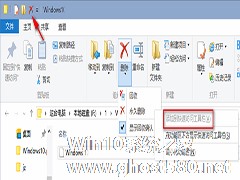-
Win10如何自定义文件资源管理器的界面布局?
- 时间:2024-05-19 20:31:35
大家好,今天Win10系统之家小编给大家分享「Win10如何自定义文件资源管理器的界面布局?」的知识,如果能碰巧解决你现在面临的问题,记得收藏本站或分享给你的好友们哟~,现在开始吧!
Win10如何自定义文件资源管理器的界面布局?为了操作更加便捷,很多用户都会自行布局文件资源管理器的界面,这样就可以通过鼠标右键来设置详细信息窗格、预览窗格和导航窗格的显示与否,那么具体如何操作呢?这里我们需要使用到注册表,大家请看下文操作。
效果如下:
1、右键菜单:

2、详细信息窗格

3、预览窗格
4、导航窗格显示
5、导航窗格隐藏
步骤如下:
一、首先,在微软小娜中搜索并打开regedit;
二、分别在以下四个目录,执行以下操作
\HKEY_CLASSES_ROOT\AllFilesystemObjects\shell\
\HKEY_CLASSES_ROOT\Drive\shell\
\HKEY_CLASSES_ROOT\Folder\shell\
\HKEY_CLASSES_ROOT\Directory\Background\shell\
1、将鼠标光标对准左侧树状列表中的shell项,点击右键,选择新建-项,再将你新建的项命名为:Windows.layout
2、点击刚刚我们新建的名为Windows.layout的项,在窗口右侧的空白处单击鼠标右键,选择新建-字符串值,并将此字符串值命名为:CanonicalName
3、双击刚刚我们新建的名为CanonicalName的字符串值,将它的数值数据设置为:{23b4303b-4628-438b-ba5c-290fbcb06232}
4、然后点击确定。
5、在窗口右侧的空白处单击鼠标右键,选择新建-字符串值,并将此字符串值命名为:Description
6、双击刚刚我们新建的名为Description的字符串值,将它的数值数据设置为:@shell32.dll,-31414
7、然后点击确定。

8、在窗口右侧的空白处单击鼠标右键,选择新建-字符串值,并将此字符串值命名为:Icon
9、双击刚刚我们新建的名为Icon的字符串值,将它的数值数据设置为:shell32.dll,-16742
10、然后点击确定。

11、在窗口右侧的空白处单击鼠标右键,选择新建-字符串值,并将此字符串值命名为:MUIVerb
12、双击刚刚我们新建的名为MUIVerb的字符串值,将它的数值数据设置为:@shell32.dll,-31413
13、然后点击确定。

14、在窗口右侧的空白处单击鼠标右键,选择新建-字符串值,并将此字符串值命名为:SubCommands
15、双击刚刚我们新建的名为SubCommands的字符串值,将它的数值数据设置为:Windows.menubar;|;Windows.previewpane;Windows.readingpane;Windows.navpane
16、然后点击确定。
17、改过之后,注册表目录结构如下:
HKEY_CLASSES_ROOT
-AllFilesystemObjects
--shell
---Windows.layout
----CanonicalName
----Description
----Icon
----MUIVerb
----SubCommands
HKEY_CLASSES_ROOT
-Drive
--shell
---Windows.layout
----CanonicalName
----Description
----Icon
----MUIVerb
----SubCommands
HKEY_CLASSES_ROOT
-Folder
--shell
---Windows.layout
----CanonicalName
----Description
----Icon
----MUIVerb
----SubCommands
HKEY_CLASSES_ROOT
- Directory
-- Background
---shell
----Windows.layout
-----CanonicalName
-----Description
-----Icon
-----MUIVerb
-----SubCommands
当然了,如果你嫌上面的操作太麻烦,还可以在文章的末尾下载注册表脚本,只需双击即可导入,无需手动修改。
下载地址:
添加注册表项的脚本
还原注册表项的脚本
以上就是Win10自定义文件资源管理器界面布局的操作方法,教程有点长,但是方法不难,大家只要耐心将注册表的几个数值修改下即可,嫌麻烦的伙伴,可以直接下载注册表脚本,双击运行导入即可。
以上就是关于「Win10如何自定义文件资源管理器的界面布局?」的全部内容,本文讲解到这里啦,希望对大家有所帮助。如果你还想了解更多这方面的信息,记得收藏关注本站~
Win10系统之家文♂章!
相关文章
-
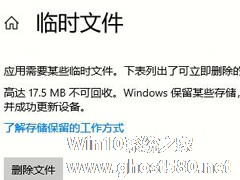
Win10 2004如何清理系统内的垃圾文件?Win10 2004的文件清理功能
Win10电脑为了照顾移动端用户,在整体页面设计上偏向于手机,所以我们在使用当中会出现不少熟悉的身影,例如系统文件的清理。在电脑使用过程当中会产生很多垃圾或者数据缓存,在以往是通过盘符碎片进行清理,而在Win10可以根据文件类型进行。下面小编就跟大家介绍一下Win102004文件清理功能。
详细如下:
1、使用「Win+I」组合快捷键,或者从右下角的“开始”中... -

我们在下载使用软件的时候,经常会遇到dll文件缺失无法正常运行的情况,遇到这个问题时会根据错误提示去下载对应的dll文件。但是问题来了,要如何安装使用这些dll文件呢?其实很简单,下面小编就跟大家讲解一下Win10专业版如何安装dll文件的方法。
详细如下:
1、安装64位dll到系统目录
32位版本的dll程序可以安装在win10系统的syste... -
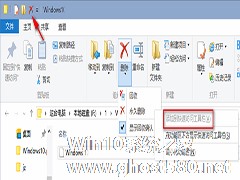
Win10上如果有重要的文件,想一次性永久删除,而不用再去回收站清空,那就得先按住Shift键,然后在文件或文件夹上点击右键,选择“删除”,系统会提示是否永久删除,点击确定才算永久删除文件。在Win10文件资源管理器上有个永久删除的快捷方式,大家可以来学学。
打开任意一个文件资源管理器窗口,然后选中任意一个文件或文件夹,在菜单栏的“主页”选项卡中,你就会看到显示为红叉图标... -

不管是使用笔记本电脑还是台式机,电源管理都是非常重要的,尤其对笔记本电脑无疑重要性更高。Win10系统保留了传统界面的电源选项,我们来看看如何打开。
方法一
按下Win+X组合键,或者右击开始按钮,您会发现它被安排在顶部了。
- Win10教程
-
-
操作系统排行榜
更多>> -
- Ghost Win8.1 64位 老机精简专业版 V2023.02
- 【老机专用】Ghost Win8 32位 免费精简版 V2022.01
- 【致敬经典】Ghost Windows8 64位 免激活正式版 V2021.08
- 微软Windows8.1 32位专业版免激活 V2023.05
- Windows11 22H2 (22621.1778) X64 游戏美化版 V2023.06
- Windows11 22H2 (22621.1778) X64 专业精简版 V2023.06
- 笔记本专用 Ghost Win10 64位 专业激活版(适用各种品牌) V2022.08
- GHOST WIN8 X86 稳定专业版(免激活)V2022.07
- Windows8.1 64位 免费激活镜像文件 V2022.07
- Windows 8.1 64位 极速纯净版系统 V2022
-
Win10教程排行榜
更多>> -
- Win10双系统如何删除一个?Win10双系统删除其中一个的方法
- Win10提示此站点不安全怎么办?Win10提示此站点不安全的解决方法
- Win10经常提示assertion failed怎么办?Win10经常提示assertion failed的解决方法
- Win10如何进入高级选项?Win10进入高级选项的方法
- ROG幻14如何重装系统?重装ROG幻14笔记本的方法
- Win10玩地平线5闪退怎么办?Win10玩地平线5闪退的解决方法
- Win10玩NBA2K23闪退怎么办?Win10玩NBA2K23闪退的解决方法
- Win10网络栏只剩下飞行模式怎么办?Win10网络栏只剩下飞行模式的解决方法
- Win10玩Dota2卡顿怎么办?Win10玩Dota2卡顿的解决方法
- Win10系统怎么还原到某个时间点?Win10系统还原方法教学
- 热门标签
-