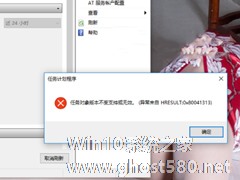-
Win10如何使用PIN或密码来审批管理员权限?
- 时间:2024-05-20 01:17:09
大家好,今天Win10系统之家小编给大家分享「Win10如何使用PIN或密码来审批管理员权限?」的知识,如果能碰巧解决你现在面临的问题,记得收藏本站或分享给你的好友们哟~,现在开始吧!
Win10如何使用PIN或密码来审批管理员权限?正常情况下,我们只要右键程序选择“以管理员身份运行”即可提权,但为了更加的安全,我们可以使用凭据来批准提权。下面小编给大家分享Win10使用PIN或密码来审批管理员权限的操作方法。
步骤如下:
1、首先按下Windows+R键,输入regedit,打开注册表;

2、定位到:Computer\HKEY_LOCAL_MACHINE\SOFTWARE\Microsoft\Windows\CurrentVersion\Policies\System。

3、然后在右侧你会看到一个名为ConsentPromptBehaviorAdmin的DWORD值,将数据改成3。
4、然后以管理员身份运行一个程序,你就会看到Windows会在UAC中要求你键入PIN或密码等凭据来确认提权了。

上述便是Win10使用PIN或密码来审批管理员权限的操作步骤,希望管理员权限更加难搞的伙伴,不妨试试哦!
以上就是关于「Win10如何使用PIN或密码来审批管理员权限?」的全部内容,本文讲解到这里啦,希望对大家有所帮助。如果你还想了解更多这方面的信息,记得收藏关注本站~
【本文*来♀源Win10系统之家,未经同意不得转载!】
相关文章
-

Win10如何使用PIN或密码来审批管理员权限?正常情况下,我们只要右键程序选择“以管理员身份运行”即可提权,但为了更加的安全,我们可以使用凭据来批准提权。下面小编给大家分享Win10使用PIN或密码来审批管理员权限的操作方法。
步骤如下:
1、首先按下Windows+R键,输入regedit,打开注册表;
2、定位到:Computer\HKEY_... -

Win109926带来了新版照片应用,能够美化图片,使图片具有润饰、调光功能。今天大家来看看Win10自带的新版照片应用如何裁剪图片。
工具/原料
Win10Build9926
方法/步骤
利用WIN10自带照片查看软件查看你要裁剪的照片
点击你打开的照片,在软件顶部显示隐藏的编辑工具栏里点击“编辑” -
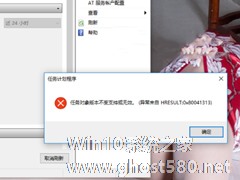
Win10使用任务计划时提示“任务对象版本不受支持或无效”如何解决?
Win10系统使用任务计划打开某些程序的时候,提示“任务对象版本不受支持或无效”,这可能是任务计划的注册表设备不正确引起的。那么这个问题怎么解决呢?大家可以参考下面的方法。
在确保是管理员身份登录的情况下进行以下操作:
1.Win+R键打开运行在运行对话框里输入regedit,然后点击确定。
2.打开“HKEY_LOCAL_MACHINE”在根目录... -

Win10如何使用快捷键来关机?Win10创建快速关机快捷键的方法
在操作电脑的过程中,快捷键的使用非常广泛,关机也不例外。如果大家想使用快捷键来关机,完全可以为电脑创建快速关机快捷键,这样我们就能以最快的速度进行关机了。下面小编以Win10系统为例,为大家介绍Win10创建快速关机快捷键的方法。
步骤如下:
1、右键点击桌面,新建快捷方式;
2、这时会打开创建快捷方式窗口,在输入框中输入命令“shutdown-