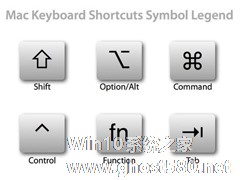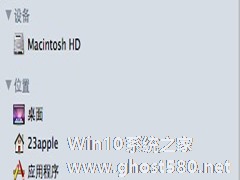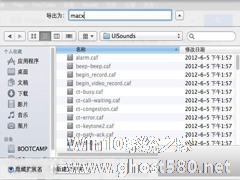-
苹果电脑快捷键使用 Mac快捷键大全详细介绍
- 时间:2024-04-20 01:58:14
大家好,今天Win10系统之家小编给大家分享「苹果电脑快捷键使用 Mac快捷键大全详细介绍」的知识,如果能碰巧解决你现在面临的问题,记得收藏本站或分享给你的好友们哟~,现在开始吧!
相信有很多刚开始使用苹果电脑操作系统的用户,都并不了解整个MAC操作系统,就连一般快捷键的使用都不清楚,这让人很感觉很苦恼。下面,小编就来向大家分享一下Mac快捷键大全的详细介绍,记住这些常用的快捷键,是你熟悉苹果电脑的第一步。
快捷键图示
首先,总结一下Mac快捷键的图形符号:
Mac中主要有四个修饰键,分别是Command,Control,Option和Shift。这四个键分别有自己的图案,他们经常出现在Mac应用程序中的菜单栏里,方便你随时学习新的快捷键。

一、基本的快捷键
1、Command是Mac里最重要的修饰键,在大多数情况下相当于Windows下的Ctrl。所以以下最基本操作很好理解:
Command-Z 撤销
Command-X 剪切
Command-C 拷贝(Copy)
Command-V 粘贴
Command-A 全选(All)
Command-S 保存(Save)
Command-F 查找(Find)

2、截图
Command-Shift-4 截取所选屏幕区域到一个文件
Command-Shift-3 截取全部屏幕到文件
Command-Shift-Control-3 截取全部屏幕到剪贴板
Command-Shift-4 截取所选屏幕区域到一个文件,或按空格键仅捕捉一个窗口
Command-Shift-Control-4 截取所选屏幕区域到剪贴板,或按空格键仅捕捉一个窗

3、在应用程序中
Command-Option-esc 打开强制退出窗口
Command-H 隐藏(Hide)当前正在运行的应用程序窗口
Command-Option-H 隐藏(Hide)其他应用程序窗口
Command-Q 退出(Quit)最前面的应用程序
Command-Shift-Z 重做,也就是撤销的逆向操作
Command-Tab 在打开的应用程序列表中转到下一个最近使用的应用程序,相当于Windows中(Alt+Tab)
Command-Option-esc 打开“强制退出”窗口,如果有应用程序无响应,可在窗口列表中选择强制退出

4、文本处理
Command-右箭头 将光标移至当前行的行尾
Command-B 切换所选文字粗体(Bold)显示
fn-Delete 相当于PC全尺寸键盘上的Delete,也就是向后删除
fn-上箭头 向上滚动一页(Page Up)
fn-下箭头 向下滚动一页(Page Down)
fn-左箭头 滚动至文稿开头(Home)
fn-右箭头 滚动至文稿末尾(End)
Command-右箭头 将光标移至当前行的行尾
Command-左箭头 将光标移至当前行的行首
Command-下箭头 将光标移至文稿末尾
Command-上箭头 将光标移至文稿开头
Option-右箭头 将光标移至下一个单词的末尾
Option-左箭头 将光标移至上一个单词的开头
Control-A 移至行或段落的开头
5、在Finder中
Command-Option-V 剪切文件
Command-Shift-N 新建文件夹(New)
Command-Shift-G 调出窗口,可输入绝对路径直达文件夹(Go)
return 这个其实不算快捷键,点击文件,按下可重命名文件
Command-O 打开所选项。在Mac里打开文件不像Windows里直接按Enter
Command-Option-V 作用相当于Windows里的文件剪切。在其它位置上对文件复制(Command-C),在目的位置按下这个快捷键,文件将被剪切到此位置
Command-上箭头 打开包含当前文件夹的文件夹,相当于Windows里的“向上”
Command-Delete 将文件移至废纸篓
Command-Shift-Delete 清倒废纸篓
空格键 快速查看选中的文件,也就是预览功能

6、在浏览器中
Control-Tab 转向下一个标签页
Command-L 光标直接跳至地址栏
Control-Tab 转向下一个标签页
Control-Shift-Tab 转向上一个标签页
Command-加号或等号 放大页面
Command-减号 缩小页面

二、Mac启动与关机时的快捷键
1、Command-Option-P-R 重置NVRAM
Option 开机后立即按下,将显示启动管理器,如果Mac装有双系统或者插有启动U盘,可在启动管理器中选择启动盘
Command-R 开机后立即按下,可打开OS X的恢复功能(Recovery)
Command-Option-P-R 开机后立即按下,重置NVRAM。有些时候电脑会出现些小问题,重置NVRAM是你除了重新启动,尝试修复的第一选择。
Command-Option-Control-电源按钮 退出所有应用程序,允许你进行文稿储存,然后关机
按住电源按钮5秒 强制Mac关机

三、其它
MacBook的触控板加上众多实用快捷键会让你感到Mac系统的操作效率非常高。
以上就是Mac系统常用的一些快捷键大全的详细介绍,想要熟练操作苹果电脑,就先来熟悉苹果电脑的快捷键吧!需要注意的是,使用这些快捷键最好关闭中文输入法。
以上就是关于「苹果电脑快捷键使用 Mac快捷键大全详细介绍」的全部内容,本文讲解到这里啦,希望对大家有所帮助。如果你还想了解更多这方面的信息,记得收藏关注本站~
【文♀章②来自Win10系统之家,转载请联系网站管理人员!】
相关文章
-
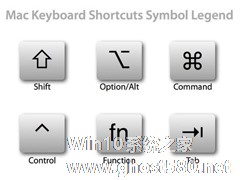
相信有很多刚开始使用苹果电脑操作系统的用户,都并不了解整个MAC操作系统,就连一般快捷键的使用都不清楚,这让人很感觉很苦恼。下面,小编就来向大家分享一下Mac快捷键大全的详细介绍,记住这些常用的快捷键,是你熟悉苹果电脑的第一步。
快捷键图示
首先,总结一下Mac快捷键的图形符号:
Mac中主要有四个修饰键,分别是Command,Control,Op... -
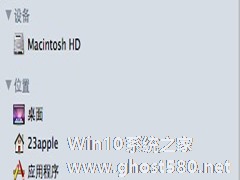
Finder是MAC电脑中一个很有用的程序,通过这个程序,用户们可以轻松的进行许多操作。不过,对于finder的各种操作技巧,并不是多有的用户都是很熟悉的,有些新手用户,对finder的认识还仅仅处于表层。现在就让小编来告诉你们一些finder的使用技巧吧。
finder使用快捷键:
有的时候可以会把左边的finder边栏拉的很宽,只要在上面快捷键的基础上再加... -
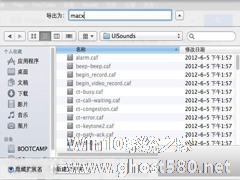
【打开/保存对话框】是MAC系统中一个很实用的功能,今天小编就给大家讲解一些【打开/保存对话框】的快捷键,希望对大家有所帮助。
1、空格
选中某个项目,按空格可以快速预览这个项目(在打开对话框中应用较多)
2、+D
直接选择桌面作为目标路径(往桌面保存图片最方便了)
3、+Shift+H
-

我们在工作中,有时经常需要打开各种应用程序,如何快速的切换这些应用程序,也就成了我们是否能够提升我们的工作效率的重要因素。那么,在MAC系统中,该怎么快速切换应用程序呢?
解决方法:
1、command+tab,按顺序向后切换应用程序(command在切换期间不要松开,按一下tab就切换一个,你试试);
2、command+shift+tab,按反...