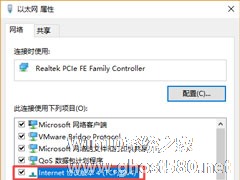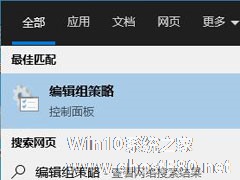-
Win10系统设置闹钟的方法
- 时间:2024-04-20 14:08:45
大家好,今天Win10系统之家小编给大家分享「Win10系统设置闹钟的方法」的知识,如果能碰巧解决你现在面临的问题,记得收藏本站或分享给你的好友们哟~,现在开始吧!
Win10系统上有很多小功能,多数用户都了解不是很深。比如Win10内置的闹钟功能,经研究后才发现,这个功能其实还蛮使用的,我们来看看具体情况。
操作步骤
第一步、点击打开开始菜单,在搜索框中输入“闹钟”或者“闹铃”,随后会出现搜索结果,点击顶部的“闹钟”。

第二步、第一次使用这个功能,会出现“是否使用此应用作为闹钟”的提示界面,点击是或否都没问题,因为以后可以重新设置。
第三步、进入闹钟界面后,会出现默认闹钟,而且默认是关闭的,如果对系统默认设置满意的话(也可以单独设置闹铃时间,点击时间即可进入设置界面),点击底部闹铃图标,开启即可。如果不满意的话,可以点击界面右侧顶部“+”按钮,来添加新闹钟。
第四步、点击添加按钮后,就会进入闹钟设置界面,需要单独设置闹钟时间、提醒模式以及设置铃声,笔者将他们拼凑在了一起,大致设置方法是这样的:

1、使用鼠标拖动滑块来设置闹铃响铃时间。
2、点击“重复”设置响铃日期。
3、点击铃声,当然是设置自己满意的铃声了。
大家如果平时想要通过电脑来提醒一些事情,不妨用用Win10系统上的这个闹钟功能,毕竟系统自带有其便利性的优势。Win8.1上也有相同的功能,大家使用Win8.1系统可以参考这篇教程设置:《Win8.1系统设置闹钟的详细步骤》
以上就是关于「Win10系统设置闹钟的方法」的全部内容,本文讲解到这里啦,希望对大家有所帮助。如果你还想了解更多这方面的信息,记得收藏关注本站~
『本文*来♂源Win10系统之家,不得自行转载,违者必追究!』
相关文章
-

全新的Windows10系统也带来了全新的资源管理器,主要是增加了一个“主页”标签,可以通过Win+E快捷键来打开。但多数用户不习惯这个“主页”标签,那么怎样将Win+E设置成打开这台电脑呢?
设置方法
首先按下Win+R输入“regedit”打开注册表编辑器,然后逐级定位到“HKEY_CLASSES_ROOT\CLSID\{52205fd8-5dfb-447... -

Win10系统如何设置时间同步间隔?如果系统时间并没有那么精确,偏差很多,你一定会去勾选“自动同步时间”的功能吧?!可是左等右等也不见调整时间,是这项功能没用吗?其实系统时间同步的频率是有间隔的,且这个间隔可以通过人为改变,即便你想将同步时间设置为每秒同步一次都可以。
Win10系统设置时间同步间隔的方法?
1、使用Win+R快捷键打开「运行」,执行reged... -
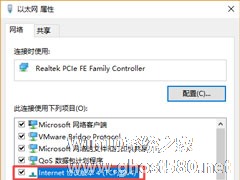
Win10系统如何设置静态IP地址?Win10系统设置静态IP地址的方法
最近有Win10系统用户反映,由于工作的原因,需要使用静态IP地址进行上网,可用户并不知道如何设置静态IP地址,为此非常苦恼。那么,Win10系统如何设置静态IP地址呢?下面,我们就一起往下看看Win10系统设置静态IP地址的方法。
方法/步骤
1、右下角的显示屏图标点右键,点击打开网络和共享中心;
2、点击以太网;<imgsrc="http... -
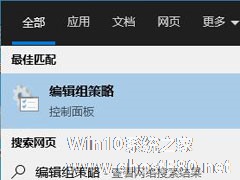
电脑是日常生活的必需品,很多用户家中都会置办一台电脑,办公生活两不误。在日常使用当中或多或少会有其他人进行使用,担心他们对电脑更改一些设置,就需要禁用设置和控制面板。那么要如何禁用呢?下面小编就教大家Win10系统禁用设置和控制面板的两种方法。
方法一:编辑组策略
1、在桌面搜索框中输入并打开编辑组策略;
2、随后,如图所示定位到:用户配置-管理模...