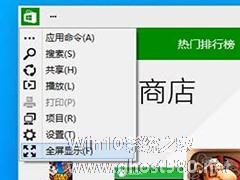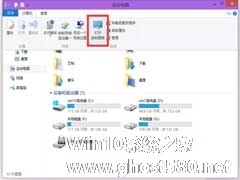-
Win10控制面板如何显示所有项
- 时间:2024-05-05 10:43:13
大家好,今天Win10系统之家小编给大家分享「Win10控制面板如何显示所有项」的知识,如果能碰巧解决你现在面临的问题,记得收藏本站或分享给你的好友们哟~,现在开始吧!
Windows10预览版的控制面板虽然不显眼,但是很多操作涉及到它,比如卸载程序、修改输入法等。Win10控制面板内默认的项目为类别项,不是设置项,类别下还有文字说明,这使得控制面板使用起来不方便。
有时候我们会因为不知道某个设置项属于哪个类别而翻遍了这些类别才找到,那么如果能够在控制面板窗口中显示所有的控制面板项,就不用一个类别一个类别地来翻看查找了。下面就来分享一下让Win10控制面板显示所有控制面板项的方法:
方法一:
打开控制面板,点击控制面板窗口地址栏中“控制面板”右侧的三角符号,在弹出的菜单中即可看到“所有控制面板项”选项。如图:

点击即可显示所有的控制面板项。如图:

方法二:
打开控制面板,点击右上角的“查看方式”下拉菜单,默认是“类别”。如图:
选择“大图标”或者“小图标”即可显示所有控制面板项,只不过图标的大小有区别。
用户通过控制面板可以查看并操作系统的基本设置,这是控制面板的功能。通过以上两个方法,控制面板就出现设置项,而不是类别项,看起来简洁多了,也实用多了。
以上就是关于「Win10控制面板如何显示所有项」的全部内容,本文讲解到这里啦,希望对大家有所帮助。如果你还想了解更多这方面的信息,记得收藏关注本站~
★文♀章来自Win10系统之家www.ghost580.net,转载请注明出处!
相关文章
-

控制面板一直是我们用来更改系统设置的主要程序,但是在Win10系统中,这个页面被弱化隐藏,只需到设置中就可以更改系统。对于老用户而言,控制面板才是其熟悉的所在,那么要如何找到控制面板呢?下面小编就教大家Win10专业版如何打开控制面板的四种方法。
详细如下:
方法一:
1.右键单击此计算机,然后在出现的列表中选择“属性”。<imgsrc="h... -

对于不习惯Win8开始屏幕的用户来说,Windows10的开始菜单总算没有那么糟糕,它混搭了Win7和Win8风格。
在这个混搭型Win10开始菜单的右半边依然被称为开始屏幕,充满了各种Metro风格的应用磁贴,但是对于PC用户来说,这些Metro应用基本上不会用到,所以就有用户想去掉这个Metro风格的开始菜单右半边。
系统之家《Win10如何取消开始菜单的... -
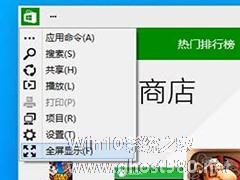
Windows10提供了Store应用(应用商店),供用户购买使用某些应用,这个Store应用运行时默认窗口形式,而Win8的应用商店则默认全屏显示。对于用户来说,全屏显示更加方便,特别是玩游戏时更有沉浸感。如何让Win10全屏显示应用商店?
点击窗口化显示的WindowsStore应用(Modern应用)的标题栏图标右侧的“…”按钮。如图:
然后在弹出的菜单... -
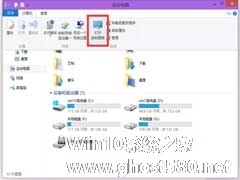
文件夹窗口是我们使用操作系统最经常面对的一个界面,从文件夹窗口我们就可以直接打开很多项目,比如控制面板。下面小编教大家在Win10下如何从文件夹窗口打开控制面板。
操作步骤
1.打开这台电脑。
2.打开之后,选择上方中的计算机选...