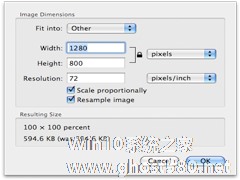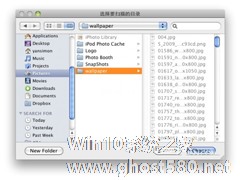-
如何使用MAC自带预览软件给图片添加注释
- 时间:2024-04-24 19:47:16
大家好,今天Win10系统之家小编给大家分享「如何使用MAC自带预览软件给图片添加注释」的知识,如果能碰巧解决你现在面临的问题,记得收藏本站或分享给你的好友们哟~,现在开始吧!
MAC用户要给图片添加注释该怎么办?在MAC工具栏上,并没有注释的功能。不过MAC上还是可以不通过第三方软件给图片添加注释的,现在就一起来看看具体的步骤吧。
具体步骤:
右击“工具条”,弹出选择菜单,选择“自定工具栏”

将“注解”拖放如图所示的位置:

注解总共有四个选项,椭圆形,矩形,注释,线条$ {8 m G( [0 ^6 e/ ~
9 b0 v5 R% G; @9 A. R# i
注释就是:添加文字注释说明* Y( J# Z1 D2 J- ]* Z% t1 \
线条就是:箭头

最后看看我的成果:

这就是MAC中如何给图片注释的方法了,有遇到这种问题的用户或者是感兴趣的用户,可以尝试一下这种方法。
以上就是关于「如何使用MAC自带预览软件给图片添加注释」的全部内容,本文讲解到这里啦,希望对大家有所帮助。如果你还想了解更多这方面的信息,记得收藏关注本站~
【Win10系统之家①独①家使用,转载请注明出处!】
相关文章
-

MAC用户要给图片添加注释该怎么办?在MAC工具栏上,并没有注释的功能。不过MAC上还是可以不通过第三方软件给图片添加注释的,现在就一起来看看具体的步骤吧。
具体步骤:
右击“工具条”,弹出选择菜单,选择“自定工具栏”
将“注解”拖放如图所示的位置:< -
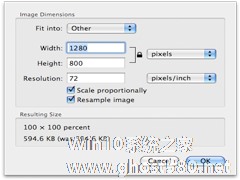
我们在批量修改图片的大小和尺寸时,可以有许多软件作选择,但是其实不用那么麻烦的安装第三方软件,使用MAC“预览”(Preview)功能就可以做到这个了。
操作方法:
打开你所需要修改大小的图片,一次性用“预览”(preview)打开
使用“command+A”按键一次性选择所有需要修改的图片,随后点击“菜单--工具--调整大小”(menu--Too... -
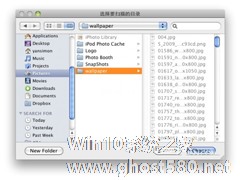
在我们的电脑中,经常会有一大堆图片堆积在一个文件夹内,当我们要使用到其中的一部分时,便会发现很难找到,那么,怎样才能帮助我们快速的在一堆图片之中找到我们所要找的图片呢?今天小编就来和大家一起分享这个问题的解决方法吧。
虽然我们可以使用全选+双击的方法打开一堆图片文件,但是这个仍然有点儿不方便。这就需要利用到Automator来解决这个问题。执行的时候首先弹出一个对话框,让... -

苹果电脑里面的功能键和键盘相比于PC机,都有了较大的改变,因而很多刚开始使用苹果的用户们,都会出现各种各样的麻烦。最近有一些用户提出苹果电脑如何缩小图片的问题,今天小编就给大家解答一下。
这是原图大小,手机或者相机拍出来的相册太大了,我要缩小后上传到我的网络相册!可是,MAC系统下我熟悉的光影魔术手,美图秀秀,甚至免费的PS都木有……其实自带的看图工具就可以!
...