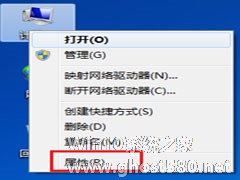-
三步骤轻松使用Word自制编号菜单栏
- 时间:2024-05-02 18:37:57
大家好,今天Win10系统之家小编给大家分享「三步骤轻松使用Word自制编号菜单栏」的知识,如果能碰巧解决你现在面临的问题,记得收藏本站或分享给你的好友们哟~,现在开始吧!
除Word提供的编号样式外,还可以自定义编号样式。选择除“无”以外的任意一种编号样式,接着单击“编号”标签面板右下角的“自定义”按钮,打开“自定义编号列表”对话框。在这里可选择更加丰富的编号样式,也可以设置“起始编号”、“编号位置”等参数。虽然Word表格的自动填充序号功能比Excel稍微繁琐一些,但编号样式更为丰富!
写文章时常常需要输入一些连续的各种数字编号,但不管是使用Word的“插入”功能,还是通过输入法的数字序号虚拟键盘输入,都只能是一次输入一个,很不方便。如果能够制作一个专门的“编号”菜单,当需要输入某种编号时,只需选择一种编号类型,那么该类型编号就全部自动分行输入,用户只需在编号后输入内容,岂不方便?那好,现在就让我们来制作一个专门自动分行输入连续编号的菜单栏吧!
步骤一:创建“编号”菜单栏
在Word工具栏的任意位置单击鼠标右键,选择“自定义”命令,打开自定义对话框。单击“命令”选项卡,在“类别”列表中找到位于最下方的“新菜单”项目,然后点击右侧“命令”列表中的“新菜单”,将其拖放到菜单栏的任意位置,接着在“新菜单”上单击右键,将其重命名为“编号”。如果你想自定义一个调用它的快捷键,可以在后面再加上“(&&N)”,其中的字母可以自定义,只要不与其他菜单的快捷字母重复即可。至此,“编号”空白菜单创建完毕,点击[确定]后退出“自定义”对话框。
步骤二:创建“自动图文集”
要实现自动分行输入的功能,可以通过宏命令来创建自动图文集。如果要创建一个分行输入的从“(1)”到“(10)”的自动图文集。首先在Word文档的空白处输入从“(1)”到“(10)”的编号,每个编号各占一行,然后上下拖动全部选定这些编号。再次在工具栏的任意位置单击鼠标右键,选择其中的“自动图文集”命令,这时“自动图文集”工具栏就会出现在窗口中。不要做任何其他操作,直接点击自动图文集工具栏上的“新建(N)……”,随即便会出现“创建自动文集”对话框,在“请命名您的‘自动图文集’词条”下面为这个自动图文集取个名字,比如叫“(1)-(10)”,单击[确定]创建完毕.
接下来根据你的需要,还可以按照上述相同的操作步骤,制作分行输入其他格式编号的自动图文集,如分行输入“①-⑩”等,甚至可以将这些编号分段,比如从1到5为一组,6到10为一组,以方便使用,还可以制作诸如“甲乙丙丁”等特殊编号。
步骤三:添加新的菜单项
最后一步是将建立的自动图文集添加到“编号”菜单栏中。在工具栏任意位置点击鼠标右键,选择“自定义”,选择“工具栏”选项卡,在左侧“类别”中点击[自动图文集],然后在右侧的“命令”列表中找到刚才建立的自动图文集条目,用鼠标把它拖放到在步骤一中创建好的“编号”空白菜单中。依次类推,将刚才创建的其他自动图文集全部拖放到“编号”菜单中即可。
我们使用Word编辑文档的时候经常需要用到自制编号菜单栏。掌握使用Word自制编号菜单栏的方法可以更好的用Word。上文中看小编如何使用Word自制编号菜单栏,你赶紧也去试试吧.
以上就是关于「三步骤轻松使用Word自制编号菜单栏」的全部内容,本文讲解到这里啦,希望对大家有所帮助。如果你还想了解更多这方面的信息,记得收藏关注本站~
『Win10系统之家独②家♀使用,转载请联系!』
相关文章
-

除Word提供的编号样式外,还可以自定义编号样式。选择除“无”以外的任意一种编号样式,接着单击“编号”标签面板右下角的“自定义”按钮,打开“自定义编号列表”对话框。在这里可选择更加丰富的编号样式,也可以设置“起始编号”、“编号位置”等参数。虽然Word表格的自动填充序号功能比Excel稍微繁琐一些,但编号样式更为丰富!
写文章时常常需要输入一些连续的各种数字编号,但不管是... -

磁盘保护是win7系统中一个保护文件的功能,保护文件虽好,但是也给我们的操作带来了一定的麻烦,我们拷贝文件时,系统就会提示说磁盘被保护,于是就停止了拷贝操作。很是头疼,所以让我们来看看如何来搞定这个问题吧。
解决步骤:
1.“Win+R”打开运行框--输入regedit,进入注册表编辑器;
2.进入注册表编辑器后我们依次找到... -
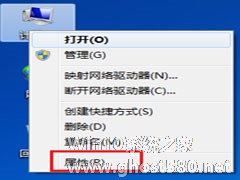
win7系统中,通过各种优化后会发现win7桌面图标突然出现阴影现象,这对操作倒是没什么影响,但是对视觉上,心理上感觉都是那么的不和谐,要怎么才能去掉图标上的阴影呢?去掉阴影会是个难事吗?一起来看一下吧。
步骤一:首先在桌面“计算机”图标上右键点击,选择“属性”。
步骤二:然后,在弹出的属性对话框中选择“高级系统设置”。<imgs... -

使用系统久了,你会发现windows系统中的盘符正常情况下都是按照固定的规律自动生成,这对于个性玩转系统的用户来说非常的单调,在windows7系统下用户可不可以个性修改系统盘符呢?答案当然是可以的,一起去看一下具体的操作过程吧。
1.单击开始,在开始菜单中选择运行,在弹出运行窗口中输入“diskmgmt.msc”(不含双引号),单击“确定”按钮或是按回车键,打开“磁盘管...