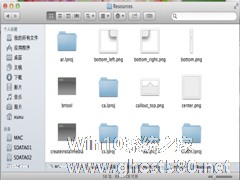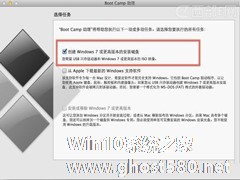-
MAC系统安装时怎么快速进入U盘启动界面
- 时间:2024-04-25 22:32:55
大家好,今天Win10系统之家小编给大家分享「MAC系统安装时怎么快速进入U盘启动界面」的知识,如果能碰巧解决你现在面临的问题,记得收藏本站或分享给你的好友们哟~,现在开始吧!
Mac OS X操作系统是性能最稳定的操作系统之一,很多用户在安装Mac OS X操作系统时,喜欢用U盘进行安装。但是由于Mac OS X操作系统与Windows操作系统等的区别,使得许多新手们不知道该如何进入U盘启动。
利用快捷键进入U大侠U盘启动盘
1、苹果笔记本电脑一键启动u盘的快捷热键是:option。首先将已经使用u大侠u盘装系统软件制作好的u启动盘插入到苹果笔记本上usb插口,然后开启电脑!
2、开启电脑后当看到开机画面的时候,长按键盘上的option键,如下图所示:为苹果电脑开机的画面。

3、当我们长按快捷键option以后将会进入到一个启动项顺序选择的窗口!如下图所示:

4、进入到启动项顺序选择的窗口,利用键盘上的方向选择按键将光标移动到显示“USB启动”的选项。如下图所示:

5、选择好以后只需要按下回车键“Enter”即可进入U大侠主界面!如下图所示:

在整个U盘启动里最关键的一步就是设置U盘启动,不同品牌的电脑它的BIOS设置U盘启动各有差异,因此本文的方法仅适用于苹果电脑,通过上面的5步操作后,使用苹果电脑的用户就可以进入系统安装界面了。
非常简单的设置吧,但是确实相当实用的,通过这些设置后,就可以进入安装界面,进行下一步的安装了。
以上就是关于「MAC系统安装时怎么快速进入U盘启动界面」的全部内容,本文讲解到这里啦,希望对大家有所帮助。如果你还想了解更多这方面的信息,记得收藏关注本站~
『Win10系统之家www.ghost580.net♂独♀家使用!』
相关文章
-

MacOSX操作系统是性能最稳定的操作系统之一,很多用户在安装MacOSX操作系统时,喜欢用U盘进行安装。但是由于MacOSX操作系统与Windows操作系统等的区别,使得许多新手们不知道该如何进入U盘启动。
利用快捷键进入U大侠U盘启动盘
1、苹果笔记本电脑一键启动u盘的快捷热键是:option。首先将已经使用u大侠u盘装系统软件制作好的u启动盘插入到苹果笔... -
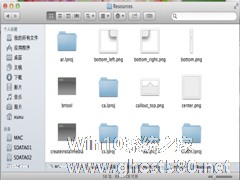
我们在安装系统的时候,为了更加简单便捷的安装,总是使用U盘启动盘进行安装,因此便有了各种各样的U盘启动盘制作方法。今天小编就教大家其中的一种U盘启动盘制作方法。
制作过程:
1.首先把U盘格式化成GUID分区格式——分区用MacOS扩展(日志式)
2.把下载下来的10.9GM安装文件提取出放到桌面上“安装OSXMavericks.app”
... -
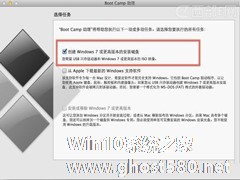
在MAC上安装Windows系统,这也是很多用户都喜欢做的一件事,尤其是刚接触MAC的新手用户。那要怎么安装Windows系统呢?大多数用户都知道通过BootCamp来安装,不过还可以制作能够启动Mac的Windows安装U盘来安装哦,这种方法其实也是建立在BootCamp基础上的,现在小编就向大家详细的介绍一下吧。
具体步骤:
首先,请准备好Windows7... -

一些用户想要用自己的MAC电脑将U盘格式化,但是却不知道该怎么做,才能将U盘格式化。相比于PC机来说,MAC格式化U盘的更加复杂些,现在小编就向大家介绍下MAC格式化U盘的步骤。
具体的操作方法:
第一步:先在Mac下打开“磁盘工具”应用,如图所示
第二步:接着在磁盘管理窗口的左侧选中想要格式化的U盘,这里切记不要选错,再点击右窗格中的“抹掉”栏目...