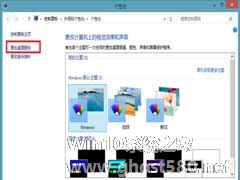-
巧妙添加关机图标到Win8开始屏幕上的方法
- 时间:2024-04-23 22:31:42
大家好,今天Win10系统之家小编给大家分享「巧妙添加关机图标到Win8开始屏幕上的方法」的知识,如果能碰巧解决你现在面临的问题,记得收藏本站或分享给你的好友们哟~,现在开始吧!
Win8系统的开始屏幕设计包含了动态磁贴,让人眼前一亮,但是去除了Windows传统桌面的开始按钮,让刚接触Win8的朋友很是不习惯,连关机操作有时候都要寻找一番。估计现在有许多朋友掌握了Win8的多种关机方法,不过下面这个方法更为方便,它将关机图标直接添加到了Win8开始屏幕上,让你能“一键关机”。
1、在桌面上新建一个快捷方式,命名为“关机”。在请输入对象位置(T)输入:shutdown -s -t 0。
2、键入该快捷方式的名称(T):关机。

3、右键属性更改图标,选择自己喜欢的图标。
4、将该快捷方式放在C盘中,右键"固定到开始屏幕"。
5、完成后效果如下图:
完成之后,Win8的开始屏幕上就会出现“关机”图标,点击它就可以直接关机。其实Win8操作系统并不需要经常关机,因为Win8在休眠的状态消耗的电量其实很少,而且恢复使用的时间也非常短。不过如果习惯了传统的关机模式,不妨试试本文介绍的关机方法吧。
以上就是关于「巧妙添加关机图标到Win8开始屏幕上的方法」的全部内容,本文讲解到这里啦,希望对大家有所帮助。如果你还想了解更多这方面的信息,记得收藏关注本站~
『Win10系统之家www.GHost580.net①独♂家使用,转载请注明出处!』
相关文章
-

Win8系统的开始屏幕设计包含了动态磁贴,让人眼前一亮,但是去除了Windows传统桌面的开始按钮,让刚接触Win8的朋友很是不习惯,连关机操作有时候都要寻找一番。估计现在有许多朋友掌握了Win8的多种关机方法,不过下面这个方法更为方便,它将关机图标直接添加到了Win8开始屏幕上,让你能“一键关机”。
1、在桌面上新建一个快捷方式,命名为“关机”。在请输入对象位置(T)输... -

Win8的开始屏幕显示了各种内置应用和用户安装应用的磁贴,方便用户使用。其实,Win8开始屏幕只是默认显示应用磁贴,系统管理工具如磁盘清理、系统配置等也是可以显示在开始屏幕上,只是需要我们开启。如何操作呢?
1.在Win8开始屏幕界面,按Win+I快捷键或点击“设置”超级按钮,打开“设置”菜单。如图:
2.点击“设置”菜单中的“磁贴”选项,打开“磁贴”设置菜单... -
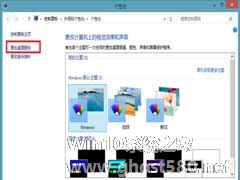
Win8系统和Win7一样,都通过控制面板来进行系统内各种各样的设置的修改。尽管Win8打开控制面板的方法也不少,不过在桌面添加控制面板图标然后打开是最方便的一种。如何操作呢?
操作方法
1.在桌面上,右键单击,选择“个性化”。
2.更改桌面图标。
3.勾选需要在桌面上显示的图标。
4.应用和确定后,可以在桌面上看到电脑与控... -

使用Win8.1正式版系统的用户都知道右键菜单中有个“固定到开始屏幕”选项,可以将你常用的程序图标固定到“开始屏幕”上。但某天你突然发现这选项不见了(如下图所示),该如何设置再将其显示呢?
方法如下:
1、在运行中输入:gpedit.msc回车来打开策略组编辑器;
2、然后在策略组中打开:用户配置——管理模板——开始菜单和任务栏;
3、...