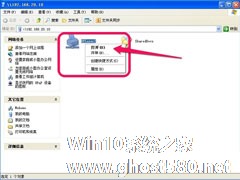-
WinXP电脑如何添加网络打印机?WinXP添加网络打印机的步骤
- 时间:2024-04-25 15:33:53
大家好,今天Win10系统之家小编给大家分享「WinXP电脑如何添加网络打印机?WinXP添加网络打印机的步骤」的知识,如果能碰巧解决你现在面临的问题,记得收藏本站或分享给你的好友们哟~,现在开始吧!
打印机设备中如果提供网络接口,就可以通过网络连接到电脑上,其他电脑也可以通过网络共享访问打印机。不过在这之前我们要先在这个电脑上添加网络打印机,具体如何操作呢?本文就来介绍一下WinXP添加网络打印机的步骤。
步骤一:配置打印服务器,给打印机分配IP
1、第一次使用或更改IP时需要在同网段内任一台电脑中安装打印服务器设置程序。在此以固网打印服务器为例,其它类似。
2、安装并启动固网打印服务程序,弹出第一个选择界面:

3、选择“产品软件安装”,弹出“选择安装程序的语言”对话框,选择“中文(简体)”即可:

4、稍等一会弹出对话框,单击“第一步”按钮即可:
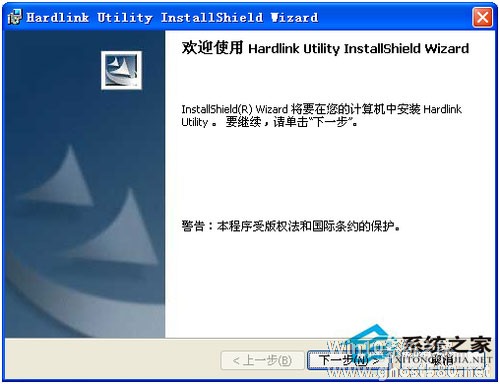
5、在“用户信息”一步中,用默认的即可,单击“第一步”按钮:
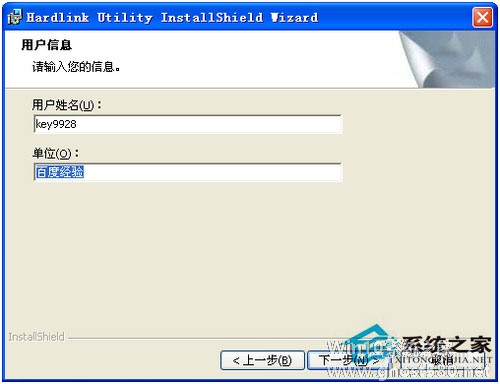
6、在“目的地文件夹”对话框中,同样用默认的即可,不建议更改。单击“第一步”按钮:

7、最后单击“完成”即可开始安装:
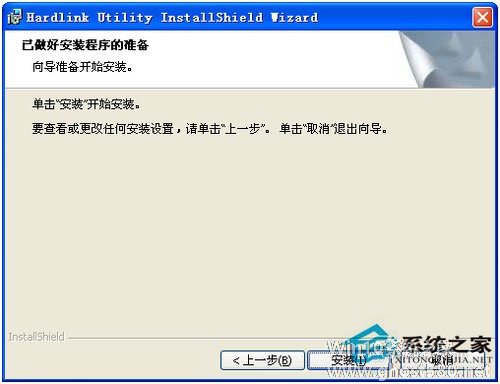
8、安装完成后会弹出安装完成的界面,单击“完成”按钮,启动设置程序:
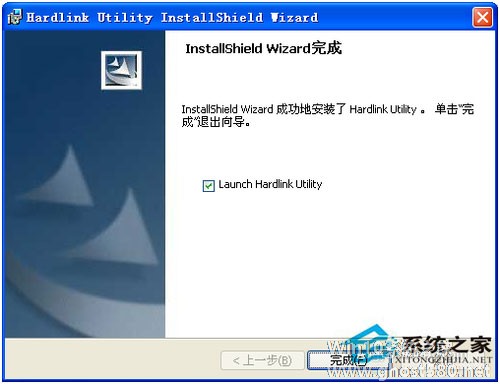
9、在该设置程序中,会自动找出本网内的固网打印服务器,并列出相关信息。选择需要的打印服务器,在“固态IP”中填写你要的IP信息,再单击“申请”按钮即可:
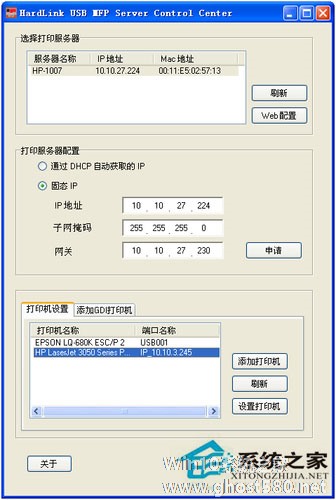
10、注意,这只是给打印服务器设置IP而已,所以以后打印机可以更换,而打印服务器无需更改。
以上就是关于「WinXP电脑如何添加网络打印机?WinXP添加网络打印机的步骤」的全部内容,本文讲解到这里啦,希望对大家有所帮助。如果你还想了解更多这方面的信息,记得收藏关注本站~
【文♀章②来自Win10系统之家,转载请联系网站管理人员!】
相关文章
-

WinXP电脑如何添加网络打印机?WinXP添加网络打印机的步骤
打印机设备中如果提供网络接口,就可以通过网络连接到电脑上,其他电脑也可以通过网络共享访问打印机。不过在这之前我们要先在这个电脑上添加网络打印机,具体如何操作呢?本文就来介绍一下WinXP添加网络打印机的步骤。
步骤一:配置打印服务器,给打印机分配IP
1、第一次使用或更改IP时需要在同网段内任一台电脑中安装打印服务器设置程序。在此以固网打印服务器为例,其它类似... -

打印机这个熟悉吧,很多办公场所都有使用的办公设备。如果我们有需要材料的会通过打印机打印出来,但最近有用户在WinXP系统的电脑上打印材料,遇到打印机故障,打印机出现了脱机的状态,而导致无法打印。现如今要如何解决这问题?下面一起来看看WinXP网络打印机脱机状态的原因和如何解决打印机脱机的故障。
具体步骤如下:
一、打印机脱机故障原因分析:
1、如果... -
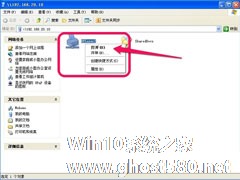
在日常的工作中,很多时候我们都要用到打印机,尤其是在办公室里,经常几个人共用一台打印机,那么你知道打印机是如何被成功地添加到系统里的吗?下面就和大家一起来分享一下在WinXP下是如何成功添加打印机的。
一、知道打印机的IP地址的操作方:
1.如图:开始——》运行。
2.输入反斜杠“\\IP地址”如图所示,然后确定;
-

在WinXP系统中,boot.ini文件是储存着系统开机时需要查询的信息。所以说这文件是系统不可或缺的部分。如果有用户手贱将其删掉了(安装双系统的机子也可能影响文件的丢失),就只能自己手动添加一份boot.ini文件了。
具体操作步骤如下:
1、首先我们新建个“记事本”将下列命令复制到记事本中。
2、复制以下命令:
[bootloade...