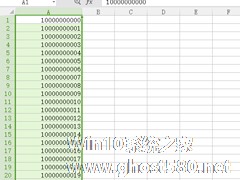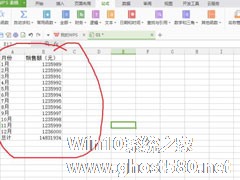-
wps表格如何设置分页符?wps表格中插入分页符的操作步骤
- 时间:2024-04-18 08:35:43
大家好,今天Win10系统之家小编给大家分享「wps表格如何设置分页符?wps表格中插入分页符的操作步骤」的知识,如果能碰巧解决你现在面临的问题,记得收藏本站或分享给你的好友们哟~,现在开始吧!
wps作为一款多功能办公软件,在表格编辑方面也是作用很大,许多学生、办公族都使用它来处理表格,不过许多新手对一些很方便的功能都不是很熟悉,比如我们在制作wps表格时,如何设置分页符?今天小编来为你解答这个问题,快来看看wps表格中插入分页符的操作步骤。
方法步骤
1、我们打开一个Excel表格,鼠标点击想要进行分页的单元格,为了便于后期观察效果,我们将该单元格填充黄色。
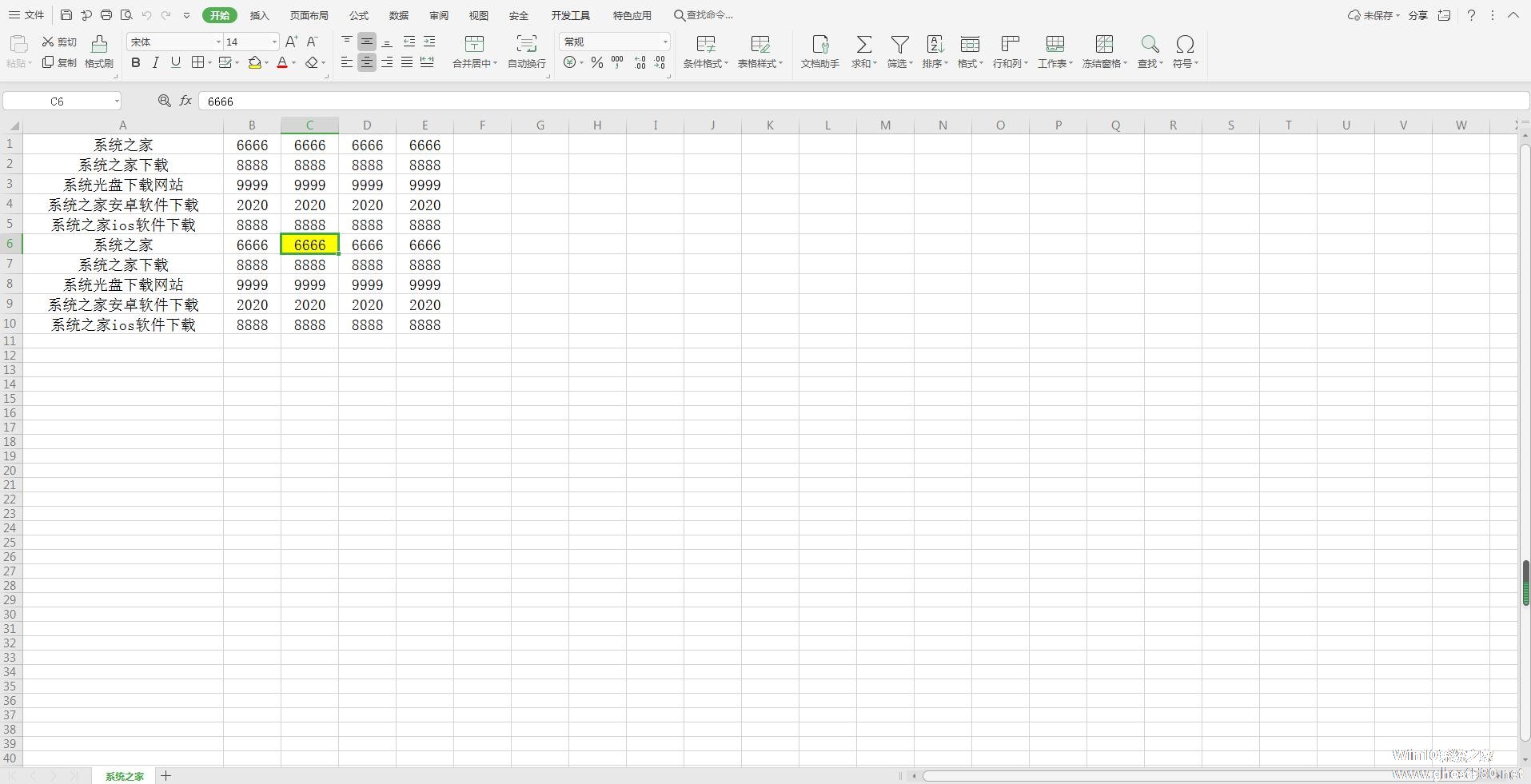
2、点击【页面布局】,在下拉菜单中选择【插入分页符】,再点击二级菜单中的【插入分页符】。
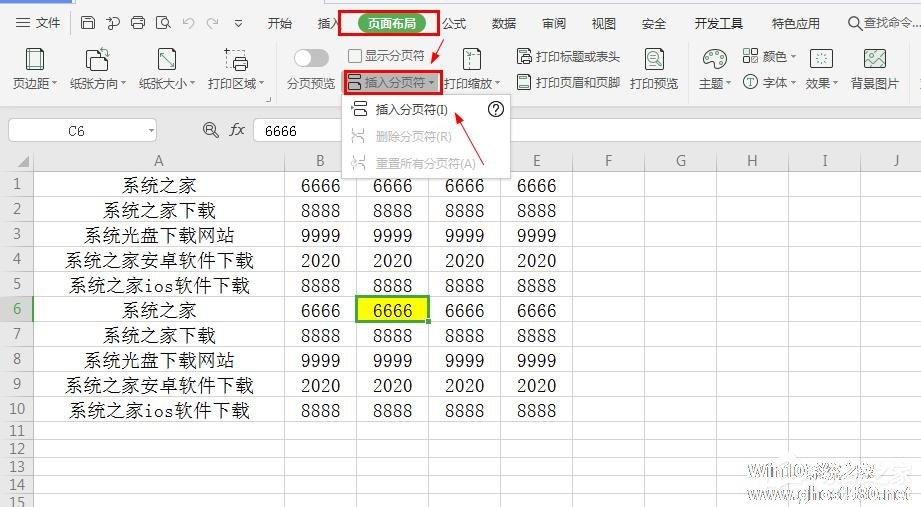
3、此时我们可以看到,在单元格上方和左方各出现一条淡淡的实体虚线,与页面的自动分页符不一样。
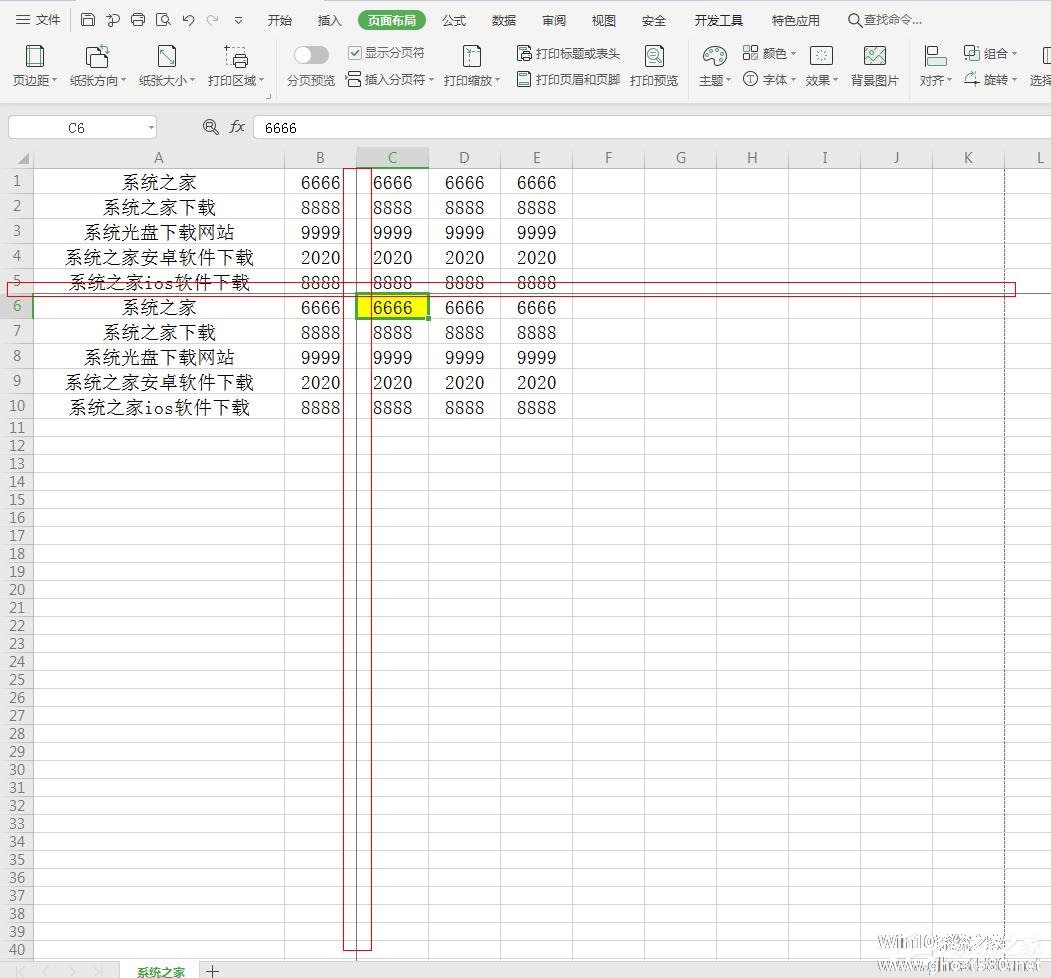
4、点击工具栏的【视图】,在下拉菜单中选择【分页预览】。

5、这时候,我们可以看到页面已经被分成了四个部分。

以上就是关于「wps表格如何设置分页符?wps表格中插入分页符的操作步骤」的全部内容,本文讲解到这里啦,希望对大家有所帮助。如果你还想了解更多这方面的信息,记得收藏关注本站~
【此文★为Win10系统之家Www.gHoSt580.net★文章,转载请注明出处!】
相关文章
-

wps作为一款多功能办公软件,在表格编辑方面也是作用很大,许多学生、办公族都使用它来处理表格,不过许多新手对一些很方便的功能都不是很熟悉,比如我们在制作wps表格时,如何设置分页符?今天小编来为你解答这个问题,快来看看wps表格中插入分页符的操作步骤。
方法步骤
1、我们打开一个Excel表格,鼠标点击想要进行分页的单元格,为了便于后期观察效果,我们将该单元格... -
 WPS表格中如何运行代码的操作方法详细教学。在使用WPS表格的时候,我们也可以去进行代码的编辑,在里面编辑支持多种不同代码格式,不会出现保存后乱码的情况。接下来我们来看看详细的操作使用方法吧。操作步骤:1、打开WPS...
WPS表格中如何运行代码的操作方法详细教学。在使用WPS表格的时候,我们也可以去进行代码的编辑,在里面编辑支持多种不同代码格式,不会出现保存后乱码的情况。接下来我们来看看详细的操作使用方法吧。操作步骤:1、打开WPS... -
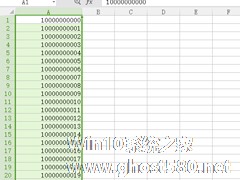
WPS是一款功能强大的办公软件,我们会使用它来制作、处理各种文档表格文件。那么在使用WPS做统计的时候,为了使有较好的阅读性,通常会把长数字设置成电话号码格式,那么WPS怎么设置电话号码格式呢?下面一起来看看WPS设置电话号码格式的方法。
WPS设置电话号码格式教程:
1、打开表格,选中电话号码所在的列,如“A列”。
2、单机右键,选择“设置单元格... -
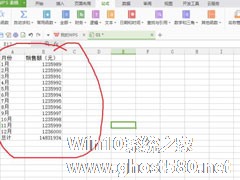
WPS表格中数据单位怎么设置为万?WPS表格中数据单位设置为万的方法
很多在做账的小伙伴在平时的生活中利用WPS做账过程中,难免会碰到一些大数额的数据,这样子未免也太累了,以下文章跟你分享一下WPS表格中数据单位设置为万的方法,让你轻松搞定每月销售额庞大无从下手的难题。
方法步骤
1、例如每月销售额数据太大数数太累了;
2、把数据改成以万为单位表达会很方便:为了方便大家对比数据——先把销售额数据粘贴到C列——选中C列...