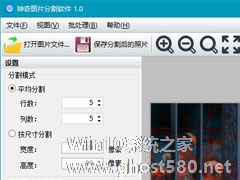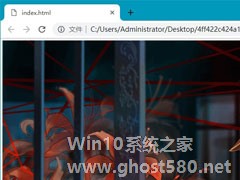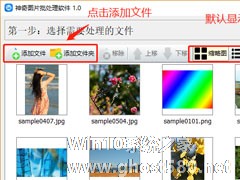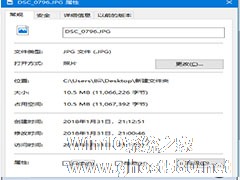-
神奇图片分割软件如何批量分割图片?
- 时间:2024-04-27 05:17:02
大家好,今天Win10系统之家小编给大家分享「神奇图片分割软件如何批量分割图片?」的知识,如果能碰巧解决你现在面临的问题,记得收藏本站或分享给你的好友们哟~,现在开始吧!
使用神奇图片分割软件进行图片分割操作时,如果想一次性分割多张图片的话,就可以使用软件自带的“批量分割”功能,快速对多张图片进行分割。那么,神奇图片分割软件如何批量分割图片呢?具体的批量分割方法我们就一起往下看看吧!
方法步骤
1、首先打开神奇图片分割软件;
2、在左侧的设置侧边栏中,选择分割模式,平均分割模式可以按行数和列数将图片平均分割为几等分;按尺寸分割模式可以将图片按指定的图片块像素大小进行分割。在输出图片文件格式设置区选择好像输出的图像块的文件格式。在高级设置区里,可以设置图像文件名的计数器位数,还可以设置是否自动自成HTML代码,设置的过程中,可以在右侧实时预览分割的图像块大小(图中的红色细线代表分割线);
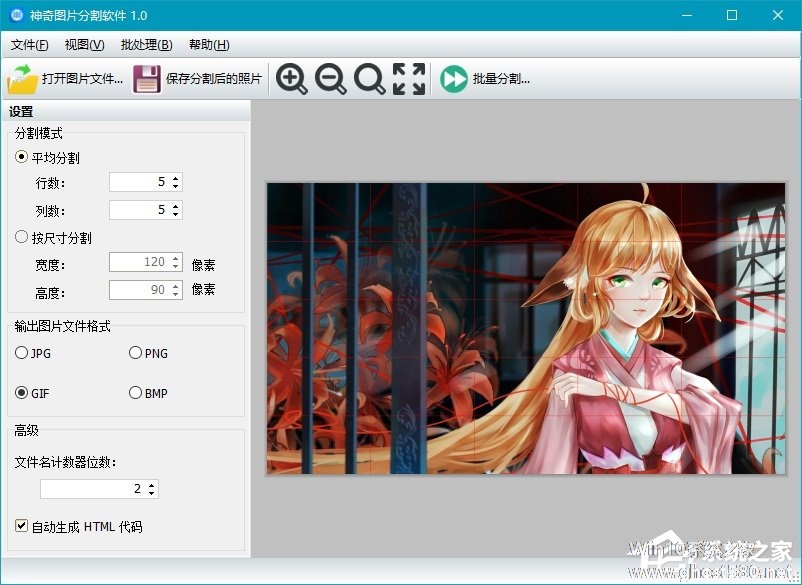
3、然后点击工具条上的“批量分割”按钮,可以打开批量分割界面,在这个批量分割窗口里,可以添加多个图片文件,设置好保存位置等相关选项后,点击右下角“开始分割”按钮,即可以一键将所有的图片分割为多个图像块了。
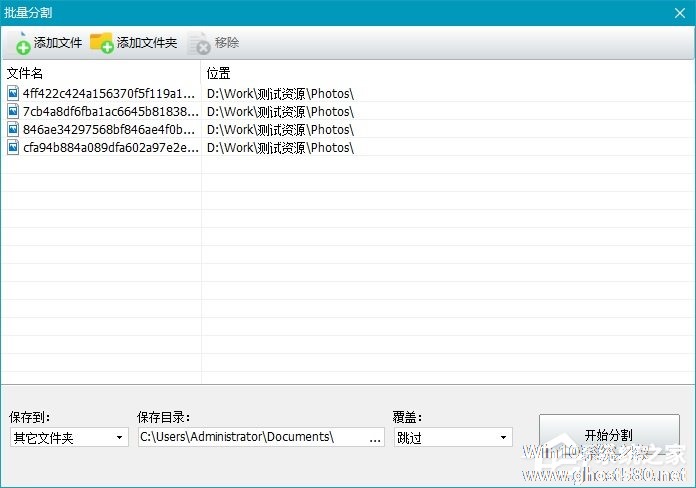
以上就是关于「神奇图片分割软件如何批量分割图片?」的全部内容,本文讲解到这里啦,希望对大家有所帮助。如果你还想了解更多这方面的信息,记得收藏关注本站~
*文♀章来自Win10系统之家,转载请注明出处!
相关文章
-
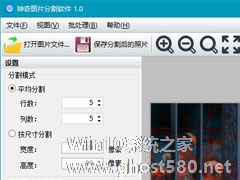
使用神奇图片分割软件进行图片分割操作时,如果想一次性分割多张图片的话,就可以使用软件自带的“批量分割”功能,快速对多张图片进行分割。那么,神奇图片分割软件如何批量分割图片呢?具体的批量分割方法我们就一起往下看看吧!
方法步骤
1、首先打开神奇图片分割软件;
2、在左侧的设置侧边栏中,选择分割模式,平均分割模式可以按行数和列数将图片平均分割为几等分;... -
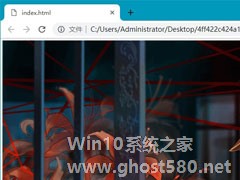
神奇图片分割软件作为一款专业的图片分割软件,拥有按行列数平均分割及按尺寸分割两种方式,能够轻松将图片分割成若干份,并且市面上主流的文件图片格式它都支持。那么,神奇图片分割软件怎么将一张图片分割为多个图像块呢?下面,我们一起往下看看吧!
方法步骤
1、用神奇图片分割软件打开一张待分割的图片文件;
2、在左侧的设置侧边栏中,选择分割模式,平均分割模式可... -
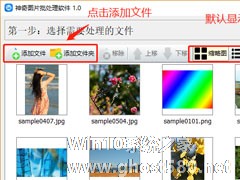
神奇图片批处理软件作为一款专业的图片处理工具,支持对多种格式的图片进行裁剪、编辑、添加水印、边框、色彩等操作,并且不会影响到图片本身的质量问题,功能十分强大。那么,神奇图片批处理软件如何批量添加水印呢?下面,我们就一起往下看看吧!
方法步骤
第一步:导入图片
点击“添加文件”或者“添加文件夹”导入需要处理的图片。
第二步:选择图片处理动... -
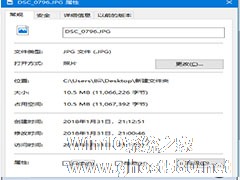
如何使用PS软件来压缩图片?图片体积太大、无法上传至网络,我们只有压缩图片。平时大家都是使用各种压缩工具。下面,小编就为大家介绍下使用PS软件来压缩图的方法。
选中图片,鼠标右键-》属性,我们可以看到这张图片的大小是10.5M,
然后打开Photoshop软件,导入这张图片,
然后点击菜单栏的文件——存储为,如图,
选择存储路径、填写文...