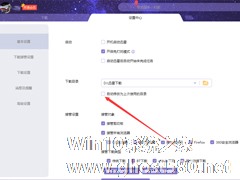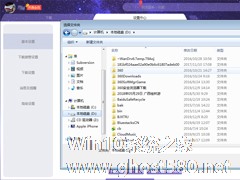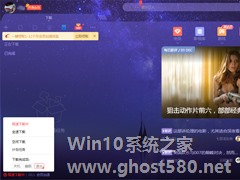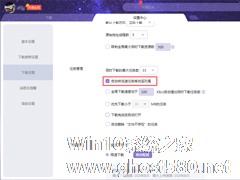-
迅雷X下载目录自动修改为上次使用的目录?3步禁止迅雷X自动修改下载目录
- 时间:2024-04-17 07:28:36
大家好,今天Win10系统之家小编给大家分享「迅雷X下载目录自动修改为上次使用的目录?3步禁止迅雷X自动修改下载目录」的知识,如果能碰巧解决你现在面临的问题,记得收藏本站或分享给你的好友们哟~,现在开始吧!
小编近来在使用迅雷X的过程中意外发现,该软件的下载文件保存位置偶尔会出现一些变化,并不是每一次都会保存在默认下载目录中的。这究竟是怎么回事呢?又该如何解决呢?下面小编就来分享一下禁止迅雷X自动将下载目录修改为上次使用的目录的方法。
方法步骤
打开迅雷X,进入设置中心;

这是可以看到下载目录一栏中的“自动修改为上次使用的目录”已被勾选;

最后,只需要取消这一勾选,就可以了。

以上就是关于「迅雷X下载目录自动修改为上次使用的目录?3步禁止迅雷X自动修改下载目录」的全部内容,本文讲解到这里啦,希望对大家有所帮助。如果你还想了解更多这方面的信息,记得收藏关注本站~
*本文来②源Win10系统之家,转载请联系本站网管!
相关文章
-
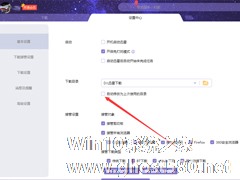
迅雷X下载目录自动修改为上次使用的目录?3步禁止迅雷X自动修改下载目录
小编近来在使用迅雷X的过程中意外发现,该软件的下载文件保存位置偶尔会出现一些变化,并不是每一次都会保存在默认下载目录中的。这究竟是怎么回事呢?又该如何解决呢?下面小编就来分享一下禁止迅雷X自动将下载目录修改为上次使用的目录的方法。
方法步骤
打开迅雷X,进入设置中心;
这是可以看到下载目录一栏中的“自动修改为上次使用的目录”已被勾选;
... -
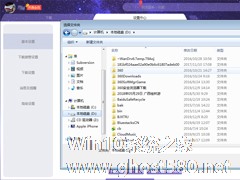
相信有使用过迅雷的朋友都清楚,该软件在安装完成后便会有一个默认的下载目录,最新的迅雷X自然也不能例外。那么,迅雷X该怎么修改下载目录呢?下面小编就来分享一下迅雷X下载目录设置的技巧,有需要的朋友可以稍作参考。
方法步骤
打开迅雷X,进入设置中心;
在设置中心内找到下载目录一栏;
最后,点击下载目录一栏中的“文件夹”图标,并选择合适的文件... -
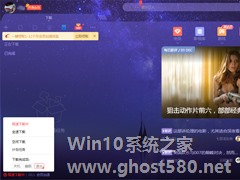
迅雷怎么设置下载完后自动退出?迅雷X下载完后自动退出设置技巧
在完成下载任务后,迅雷X并不会自动推出,其主程序会继续驻留系统,这也在一定程度上影响了系统的运行效率。那么,迅雷该怎么设置下载完后自动退出呢?下面小编就以“迅雷X”为例,分享一下下载完后自动退出的设置技巧。
方法步骤
打开迅雷X;
点击左下角的下载状态栏,并选择下载完成后“退出”; -
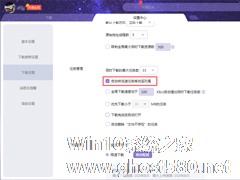
如何设置迅雷自动将低速任务排至下载列尾?迅雷X自动将低速任务排至下载列尾设置技巧
在使用迅雷X下载多个任务时,这些任务的下载速度也各不相同,偶尔还会出现多个低速下载任务抢占下载最大任务数的问题。那么,如何设置迅雷自动将低速任务排至下载列尾?下面小编就以“迅雷X”为例,分享一下自动将低速任务排至下载列尾设置技巧。
方法步骤
打开迅雷X,进入设置中心;
在下载设置页面的任务管理一栏中找到“自动将低速任务移动至列尾”;