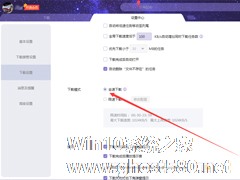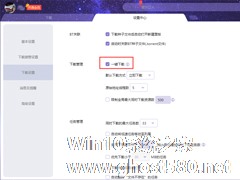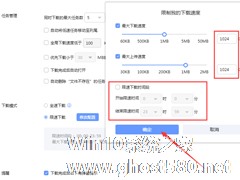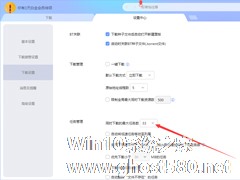-
迅雷X怎么启用全速下载?迅雷X全速下载启用方法
- 时间:2024-04-25 14:47:38
大家好,今天Win10系统之家小编给大家分享「迅雷X怎么启用全速下载?迅雷X全速下载启用方法」的知识,如果能碰巧解决你现在面临的问题,记得收藏本站或分享给你的好友们哟~,现在开始吧!
许多迅雷X的用户都会启用该软件中的“限速下载”模式,以免其占用过多的带宽。当然,如果在下载的过程中不需要使用网络,全速下载无疑可以更快的完成下载任务!那么,迅雷X该怎么启用全速下载呢?下面就让我们一起来了解一下。
方法步骤
打开迅雷X,进入设置中心;

在下载设置页面找到下载模式一栏,这是可以看到已经设置了限速下载;

最后,只需要勾选“全速下载”,就可以了。

以上就是关于「迅雷X怎么启用全速下载?迅雷X全速下载启用方法」的全部内容,本文讲解到这里啦,希望对大家有所帮助。如果你还想了解更多这方面的信息,记得收藏关注本站~
『文★章②来自Win10系统之家wWw.gHOSt580.net,转载请联系!』
相关文章
-
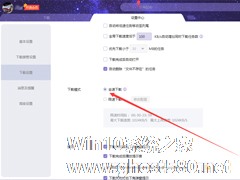
许多迅雷X的用户都会启用该软件中的“限速下载”模式,以免其占用过多的带宽。当然,如果在下载的过程中不需要使用网络,全速下载无疑可以更快的完成下载任务!那么,迅雷X该怎么启用全速下载呢?下面就让我们一起来了解一下。
方法步骤
打开迅雷X,进入设置中心;
在下载设置页面找到下载模式一栏,这是可以看到已经设置了限速下载;
最后,只需要勾选“全... -
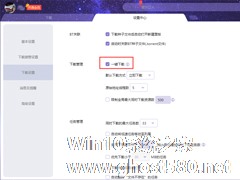
相信有使用过迅雷的朋友都清楚,该软件会在用户点击下载地址时弹出新建任务面板,并在获得允许后开始下载任务。当然,如果要进行多个下载任务且不想看到新建任务面板,则可启用迅雷内置的“一键下载”功能!下面小编就以“迅雷X”为例,分享一下一键下载功能的启用方法。
方法步骤
打开迅雷X,进入设置中心;
选取“下载设置”一栏;
-
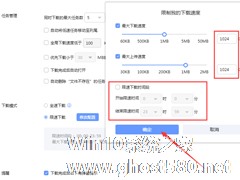
迅雷X自2018年11月正式上线后,便凭借大版本的优化获得了不少PC用户的青睐,甚至被许多人视为装机必备的软件之一。不过,许多刚刚开始使用迅雷X的朋友都不清楚,该如何限制下载速度!下面小编就来介绍一下迅雷X下载速度的限制方法,感兴趣的朋友可不要错过了。
方法步骤
打开迅雷X,依次选取“主菜单”、“设置中心”;
待设置中心弹出后,选择“下载设置”;&... -
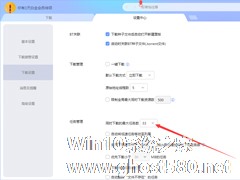
迅雷X怎么增加同时下载的最大任务数?迅雷X同时下载最大任务数增加方法
如果带宽允许的话,迅雷X的用户其实是可以增加同时下载的最大任务数,以提高下载的效率的。不过,对那些刚刚接触该软件的朋友来说,如何增加同时下载的最大任务数也是一个难题!下面小编就来分享一下同时下载的最大任务数,小伙伴们可不要错过了。
方法步骤
打开迅雷X,依次选取“主菜单”、“设置中心”;
待设置中心弹出后,选择“下载设置”;</p