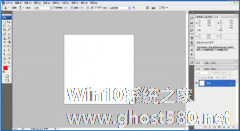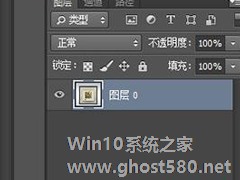-
ps如何制作凝胶效果的logo?ps制作凝胶效果logo的方法步骤
- 时间:2024-05-03 00:00:26
大家好,今天Win10系统之家小编给大家分享「ps如何制作凝胶效果的logo?ps制作凝胶效果logo的方法步骤」的知识,如果能碰巧解决你现在面临的问题,记得收藏本站或分享给你的好友们哟~,现在开始吧!
ps如何制作凝胶效果的logo?最近有小伙伴问我如何使用ps制作一个凝胶效果的logo,那么今天小编就给大家带来ps制作凝胶效果logo的具体方法步骤,让我们一起来看看吧。
方法/步骤
1、打开Photoshop CS5软件,点击【文件】-【新建】,按图示参数新建一个ps文档;



2、点击【椭圆形工具】,点击【形状图层】并将颜色设置为:绿色,按住键盘【Shift】键不放,鼠标拉动绘制出一个规则圆形(如图所示);



3、鼠标双击图示区域,弹出【图层样式】设置栏,勾选【内阴影】、【内发光】、【斜面和浮雕】、【光泽】以及【颜色叠加】,并按图示设置好对应的各个参数,完成圆形图案的凝胶效果制作(如图所示);



4、对于其他不规则图案凝胶效果的制作方法也是一样的。首先,点击【自定义形状工具】,在作图区域绘制出四个不同形状的自定义图案(如图所示);


5、找到刚刚制作好的圆形图案图层,鼠标右键点击图层空白区域-【拷贝图层样式】后,选中四个自定义图案的图层,点击鼠标右键-【粘贴图层样式】,这样我们的自定义图案的凝胶效果也就制作完成了


注:更改凝胶效果的颜色可在图层样式设置栏中进行更改。
这就是ps制作凝胶效果logo的具体方法步骤啦,大家都学会了吗?还想了解更多的软件教程请关注系统之家。
以上就是关于「ps如何制作凝胶效果的logo?ps制作凝胶效果logo的方法步骤」的全部内容,本文讲解到这里啦,希望对大家有所帮助。如果你还想了解更多这方面的信息,记得收藏关注本站~
★文♀章来自Win10系统之家www.ghost580.net,转载请注明出处!
相关文章
-

ps如何制作凝胶效果的logo?ps制作凝胶效果logo的方法步骤
ps如何制作凝胶效果的logo?最近有小伙伴问我如何使用ps制作一个凝胶效果的logo,那么今天小编就给大家带来ps制作凝胶效果logo的具体方法步骤,让我们一起来看看吧。
方法/步骤
1、打开PhotoshopCS5软件,点击【文件】-【新建】,按图示参数新建一个ps文档;
-
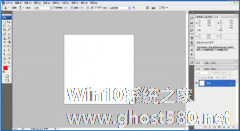
如何使用PS制作绚丽的效果图片 使用PS制作绚丽的效果图片的方法
如何使用PS制作绚丽的效果图片?ps是一款图片编辑软件,用户可以使用其对图片进行编辑处理。想要使用ps制作绚丽的效果图片,但是不知道具体怎么制作。下面就是使用PS制作绚丽的效果图片的方法,有需要的朋友,可以参考一下。
1、新建一个800X800像素的空白白色背景,分辨率为72,颜色模式为RGB模式,点击确定。
2、设置前景色为黑色,按alt+dele... -

ps如何制作个性的折纸效果的文字?ps制作个性折纸效果文字的方法
ps如何制作个性的折纸效果的文字?当我们在使用ps想要制作折纸效果的艺术字应该怎么办呢?不知道方法的小伙伴请关注今天的教程,今天小编给大家带来ps制作折纸效果艺术字的方法步骤。
方法/步骤
1、新建大小自定文档,背景选择白色。输入打印工厂,选择的字体为“迷你简菱心”。
2、对字体进行适当变形,用到了Ctrl+T右键斜切。
3、Ctrl+... -
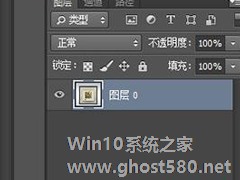
photoshop cs6如何制作迭代效果?ps cs6制作迭代效果的步骤
ps大家比较常用的一款p图软件,但这款软件除了p图还有很多不错的功能,最近有很多小伙伴想知道ps制作迭代效果,下面小编就给大家带来ps制作迭代效果的方法步骤,让我们一起来看看吧。
方法/步骤
1、我们先打开用ps打开你的照片,这时照片自动转换为背景图层,在背景图层上双击复制并新建图层变为图层0。
2、接着使用各类选区工具比如钢笔或者选框工具将你照片...