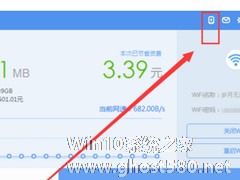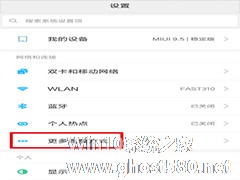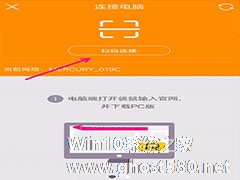-
WiFi共享大师如何实现手机远程控制电脑?WiFi共享大师实现手机远程控制电脑的操作步骤
- 时间:2024-04-19 23:11:16
大家好,今天Win10系统之家小编给大家分享「WiFi共享大师如何实现手机远程控制电脑?WiFi共享大师实现手机远程控制电脑的操作步骤」的知识,如果能碰巧解决你现在面临的问题,记得收藏本站或分享给你的好友们哟~,现在开始吧!
WiFi共享大师如何实现手机远程控制电脑?最近有很多小伙伴在问WIFI共享大师要怎样才能实现手机远程控制电脑,今天小编就带给大家WIFI共享大师让手机控制电脑的具体操作步骤。
方法/步骤
1、我们需要先下载WiFi共享大师
2、打开运行这款软件。在主界面单击【手机控制】按钮。如下图所示。
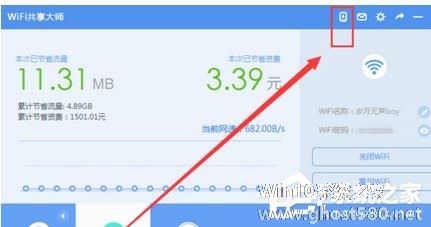
3、然后在弹出的窗口,用手机进行扫描二维码。如下图所示。
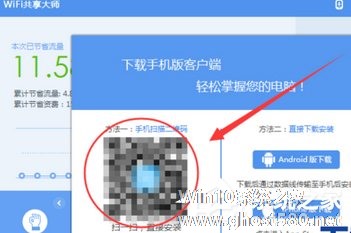
4、然后在手机上下载安装【远程控制大师】这款应用。
5、安装成功后,在手机上打开运行【远程控制大师】,然后点击【申请授权】按钮。如下图所示。
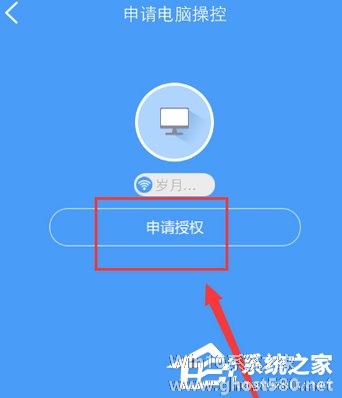
6、这时候在电脑上会弹出一个提醒窗口,单击【确定】按钮,进行授权。如下图所示。
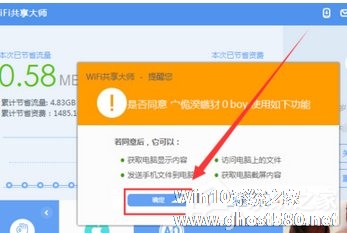
7、这样手机和电脑就连接成功了,就可以使用手机来控制电脑了。如下图所示。
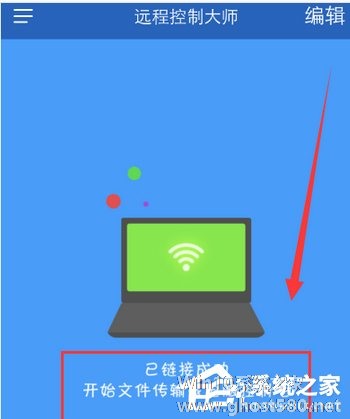
8、在手机上点击右下角的【控制电脑】按钮,如下图所示。

9、最后我们在弹出的界面,就可以点击【遥控关机】按钮来关闭电脑,或者点击【抓屏幕】来获取当前电脑的屏幕,等等。而且即将还要推出控制摄像头的功能。如下图所示。

这就是WIFI共享大师让手机控制电脑的具体操作步骤啦,大家都学会了吗?还想了解更多的软件教程请关注系统之家。
以上就是关于「WiFi共享大师如何实现手机远程控制电脑?WiFi共享大师实现手机远程控制电脑的操作步骤」的全部内容,本文讲解到这里啦,希望对大家有所帮助。如果你还想了解更多这方面的信息,记得收藏关注本站~
【Win10系统之家★文章,转载请联系网站管理人员!】
相关文章
-
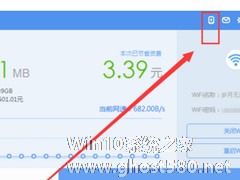
WiFi共享大师如何实现手机远程控制电脑?WiFi共享大师实现手机远程控制电脑的操作步骤
WiFi共享大师如何实现手机远程控制电脑?最近有很多小伙伴在问WIFI共享大师要怎样才能实现手机远程控制电脑,今天小编就带给大家WIFI共享大师让手机控制电脑的具体操作步骤。
方法/步骤
1、我们需要先下载WiFi共享大师
2、打开运行这款软件。在主界面单击【手机控制】按钮。如下图所示。
3、然后在弹出的窗口,用手机进行扫描二维码。如下... -

wifi共享大师如何设置定时关闭电脑?wifi共享大师设置定时关闭电脑的方法步骤
wifi共享大师如何设置定时关闭电脑?最近有小伙伴在问WiFi共享大师要如何设置定时关机,今天小编就带给大家WiFi共享大师设置定时关闭电脑的方法步骤,让我们一起来看看吧。
方法/步骤
1、首先在电脑上打开WiFi共享大师这款软件。然后在主界面单击左下角的
2、然后在弹出的窗口,我们可以选择【1小时后关机】选项。如下图所示。
3、若是感... -
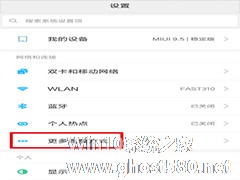
如何让电脑通过USB共享手机网络?小伙伴们会遇到自己忘记WiFI密码的时候,导致电脑无法联网,下面,小编就为大家介绍下让电脑通过USB共享手机网络方法,解决这问题。
启动电脑,用USB数据线连接手机和电脑,然后打开手机设置功能页面,
点击【更多连接方式】,弹出新页面,点击【USB共享网络...
-
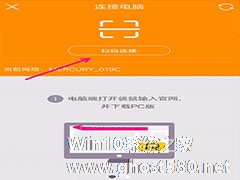
如何利用袋鼠输入实现手机遥控电脑?电脑看视频懒得动鼠标快进播放,那就用手机遥控呗,听着是不是很有趣呢?下面,小编就为大家介绍下利用袋鼠输入实现手机遥控电脑方法。
先在电脑和手机中安装袋鼠输入,同时启用软件,手机中会出现如下界面,点击“扫码连接”,
弹出新的界面,我们可以看到关机、重启、注销、睡眠等选项,
打开输入页面,我们可以看到语音、手写两种方式...