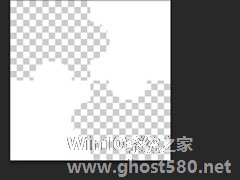-
PS拼图效果怎么做?PS拼图效果操作的方法
- 时间:2024-05-02 17:40:03
大家好,今天Win10系统之家小编给大家分享「PS拼图效果怎么做?PS拼图效果操作的方法」的知识,如果能碰巧解决你现在面临的问题,记得收藏本站或分享给你的好友们哟~,现在开始吧!
PS是一款大家经常使用的办公软件之一,最近很多用户都在询问PS拼图效果怎么做的呢?接下来我们一起往下看看PS拼图效果操作的方法吧。
方法步骤
一:拼图图案制作
1、首先我们在PS中创建一个正方形且背景为透明的图像。

2、然后我们用【矩形工具】和【椭圆选框工具】弄出拼图的形状。

3、当然了你也可以在【自定形状工具】中找到拼图的图案。

4、最后我们点击【编辑】-【自定图案】,将其保存为拼图

二:照片处理过程
1、将照片导入到PS中来,新建一个图层
2、按ALT+F5填充,使用图案填充,填充的图案就选择刚才的拼图图案

3、双击拼图图案的图层,在图层样式中选择【斜面和浮雕】以及【描边】

3、最后将图层的混合模式改为【正片叠底】,一张完美的拼图就完成啦!

以上就是PS拼图效果怎么做的全部内容,按照以上的方法操作,你就能轻松的掌握PS拼图效果操作的方法了。
以上就是关于「PS拼图效果怎么做?PS拼图效果操作的方法」的全部内容,本文讲解到这里啦,希望对大家有所帮助。如果你还想了解更多这方面的信息,记得收藏关注本站~
【②文章*来自Win10系统之家!】
相关文章
-
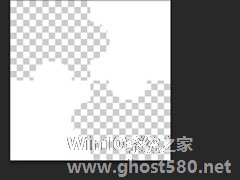
PS是一款大家经常使用的办公软件之一,最近很多用户都在询问PS拼图效果怎么做的呢?接下来我们一起往下看看PS拼图效果操作的方法吧。
方法步骤
一:拼图图案制作
1、首先我们在PS中创建一个正方形且背景为透明的图像。
2、然后我们用【矩形工具】和【椭圆选框工具】弄出拼图的形状。
3、当然了你也可以在【自定形状工具】中找到拼图的... -

PS相信大家应该都不陌生吧,它的功能强大,懂得运用的话就能将图片P的出神入化,那你知道PS照片分割艺术效果怎么做的吗?接下来我们一起往下看看PS照片分割艺术效果操作的方法吧。
方法步骤
1、将你的照片放到PS中后,接着新建一个图层1,并按ALT+DEL键快速填充为你喜欢的背景颜色。
2、接着在形状工具中选择你喜欢的形状,这里以圆角矩形为例子。在图片... -

PS是一款功能强大的P图软件,下雨天窗外的朦胧美不一定要等下雨天,一个PS就搞定,你知道PS怎么做水雾效果的吗?接下来我们一起往下看看PS做水雾效果的方法吧。
方法步骤
1、首先你需要将图片导入到PS中,然后在图层上右键【转换为智能对象】,并另外复制出两个图层,然后将最上面的图层进行隐藏;
2、接着在第二个图层上进行编辑,这里我使用上方菜单【滤镜】... -

PS是我们在平时工作中经常使用的办公软件之一,你知道PS怎么做素描画效果的吗?接下来我们呢一起往下看看PS做素描画效果的方法吧。
方法步骤
1、首先将你的照片导入到PS中,并按CTRL+J复制新建一个图层;
2、接着我们将照片的颜色先去除:菜单栏【图像】-【调整】-【去色】,快捷键CTRL+SHIFT+U;
3、然后再次CTRL+J复制...