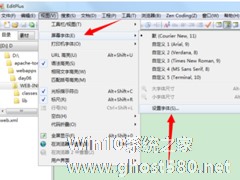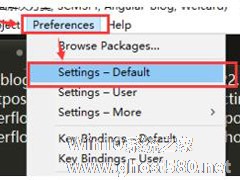-
EditPlus如何设置文本背景色?EditPlus设置文本背景色的方法步骤
- 时间:2024-04-24 04:25:54
大家好,今天Win10系统之家小编给大家分享「EditPlus如何设置文本背景色?EditPlus设置文本背景色的方法步骤」的知识,如果能碰巧解决你现在面临的问题,记得收藏本站或分享给你的好友们哟~,现在开始吧!
EditPlus如何设置文本背景色?当我们使用EditPlus觉得文本背景色不好看想更换应该怎么办呢?不会的小伙伴请看以下教程,小编今天给大家带来的是EditPlus设置文本背景色的具体方法步骤。
方法/步骤
1、首先我们打开editplus软件,然后点击上方菜单栏处【视图选项】

2、接着在弹出的视图菜单中,点击【屏幕字体】,然后点击【自定义字体】
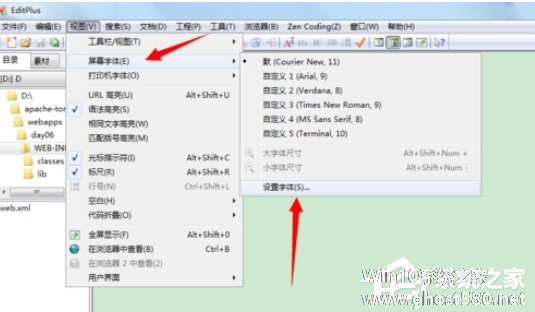
3、再进入字体设置界面,点击右方【常规选项】【颜色】
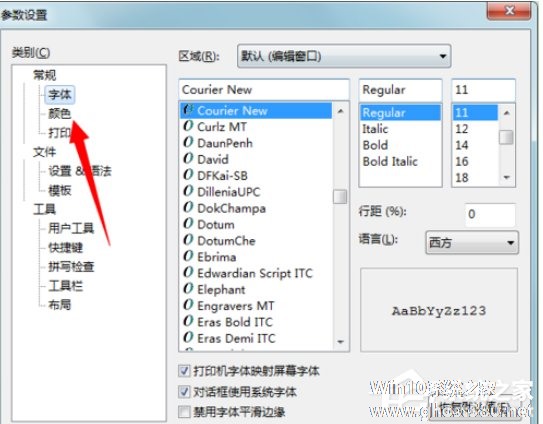
4、这时我们进入颜色管理界面,在右方可以看到【背景色】选项,将下方【默认】选项勾取消,否则无法编辑颜色
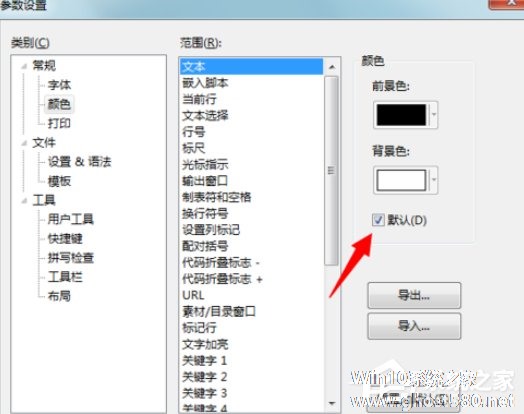
5、然后我们点击【背景色】,在弹出的颜色界面,选择我们喜欢的颜色。
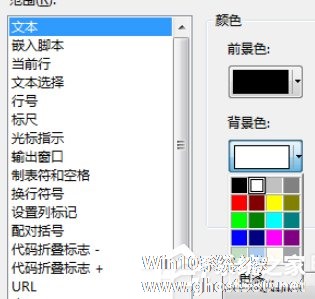
6、当然我们也可以点击下方【更多】选项,进行自定义颜色
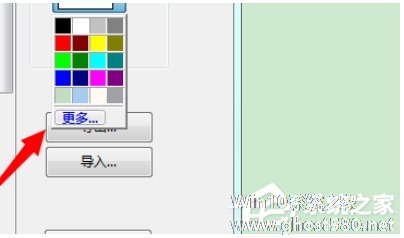
7、最后我们进入自定义颜色界面,输入相关的颜色数组进行添加应用即可

以上就是EditPlus设置文本背景色的具体方法步骤啦,大家都学会了吗?还想了解更多的软件教程请关注系统之家。
以上就是关于「EditPlus如何设置文本背景色?EditPlus设置文本背景色的方法步骤」的全部内容,本文讲解到这里啦,希望对大家有所帮助。如果你还想了解更多这方面的信息,记得收藏关注本站~
『Win10系统之家www.ghost580.net♀独家使♀用,未经允许不得转载!』
相关文章
-
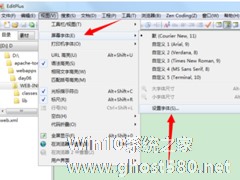
EditPlus如何设置文本背景色?EditPlus设置文本背景色的方法步骤
EditPlus如何设置文本背景色?当我们使用EditPlus觉得文本背景色不好看想更换应该怎么办呢?不会的小伙伴请看以下教程,小编今天给大家带来的是EditPlus设置文本背景色的具体方法步骤。
方法/步骤
1、首先我们打开editplus软件,然后点击上方菜单栏处【视图选项】
2、接着在弹出的视图菜单中,点击【屏幕字体】,然后点击【自定义字体】... -

Editplus如何设置自动关联文件?Editplus设置自动关联文件的方法步骤
Editplus如何设置自动关联文件?最近有很多小伙伴表示不知道如何设置Editplus的自动关联文件,那么今天小编就给大家带来Editplus设置自动关联文件的方法步骤。
方法/步骤
1、首先我们打开Editplus
2、依次选择顶部“工具”-“首选项”-“文件”-“文件类型及语法”
3、接着我们在右侧文件类型中选择“Text”,最下... -
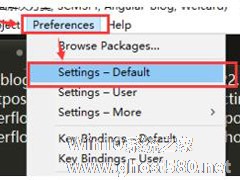
Sublime Text如何设置文本自动换行?Sublime Text设置文本自动换行的方法
SublimeText如何设置文本自动换行?当我们在使用SublimeText时,设置文本自动换行会大大方便我们的操作。今天的教程小编就给大家带来SublimeText设置文本自动换行的方法步骤。让我们一起来看看吧。
方法/步骤
1、我们需要先打开SublimeText软件,然后进入系统默认的设置属性文件中,操作:菜单Preferences--》Setting... -
 PPT如何设置多种文本颜色?相信很多用户用户都使用过PPT这款软件,并且我们在制作PPT时,可以选用多种文本颜色,能够让文稿视觉表现更突出,但有些用户不清楚如何操作,那么这个时候我们要怎么办呢?下面就和小编一起来看...
PPT如何设置多种文本颜色?相信很多用户用户都使用过PPT这款软件,并且我们在制作PPT时,可以选用多种文本颜色,能够让文稿视觉表现更突出,但有些用户不清楚如何操作,那么这个时候我们要怎么办呢?下面就和小编一起来看...