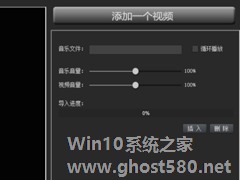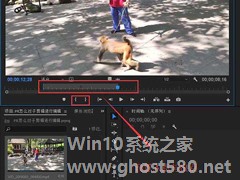-
kk录像机如何剪辑视频?kk录像机剪辑视频的方法步骤
- 时间:2024-04-25 11:11:39
大家好,今天Win10系统之家小编给大家分享「kk录像机如何剪辑视频?kk录像机剪辑视频的方法步骤」的知识,如果能碰巧解决你现在面临的问题,记得收藏本站或分享给你的好友们哟~,现在开始吧!
kk录像机如何剪辑视频?最近小编发现kk录像机不仅可以录制视频,还带有视频剪辑功能,那么今天的教程小编就给大家带来kk录像机剪辑视频的方法步骤,让我们一起来看看吧。
方法/步骤
1、我们先打开kk录像机,然后进入软件主界面。

2、然后用户点击界面右下角的“编辑视频”按钮。

3、随即我们呼出kk录像机的编辑器“KK编辑器”,具体界面如下图所示。

4、这时我们在视频剪切界面下点击“添加一个视频”,然后添加我们的视频文件。

5、需要值得注意的是,这苦啊kk编辑器只限与对kk录像机录制的视频,对其他的视频文件不支持操作。

6、这时用户打开视频文件后,我们预览视频文件,然后在“剪切区起始时间”一栏上上设置您要剪切的起始时间。

7、其还提供了视频合并、添加字幕、添加音乐等功能(其步骤十分的简单,这里就不一一赘诉了)。

8、最后我们剪辑完成后,点击“保存”按钮即可保存我们的视频文件。

以上就是kk录像机剪辑视频的方法步骤啦,大家都学会了吗?还想了解更多的软件教程请关注系统之家。
以上就是关于「kk录像机如何剪辑视频?kk录像机剪辑视频的方法步骤」的全部内容,本文讲解到这里啦,希望对大家有所帮助。如果你还想了解更多这方面的信息,记得收藏关注本站~
文♂章来②自Win10系统之家,未经允许不得转载!
相关文章
-

kk录像机如何剪辑视频?最近小编发现kk录像机不仅可以录制视频,还带有视频剪辑功能,那么今天的教程小编就给大家带来kk录像机剪辑视频的方法步骤,让我们一起来看看吧。
方法/步骤
1、我们先打开kk录像机,然后进入软件主界面。
2、然后用户点击界面右下角的“编辑视频”按钮。
3、随即我们呼出kk录像机的编辑器“KK编辑器”,具体界面如下图... -
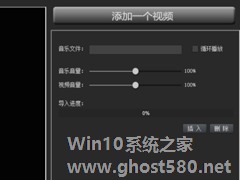
KK录像机如何为视频添加音乐?KK录像机为视频添加音乐的方法步骤
KK录像机如何为视频添加音乐?最近有不少小伙伴向我询问kk录像机如何为视频添加音乐,今天小编就和大家一起来看看kk录像机为视频添加音乐的方法步骤。
方法/步骤
1、我们需要先打开KK录像机,然后点击编辑视频进入
2、这时会弹出一个对话框,可以编辑视频,我们点击添加音乐
3、然后我们点击以后,在这个界面我们再次点击添加一个视频<im... -

edius如何剪辑视频?edius作为一款很棒的媒体制作软件,视频剪辑肯定也是少不了的啦,但是大家知道如何使用吗?今天的教程小编就给大家带来edius剪辑视频的操作步骤。
方法/步骤
1、首先打开edius软件
2、然后根据我们拍摄的视频素材建立新的工程文件,一般是新建为高清尺寸的高清工程。
3、接着在EDIUS的素材库中,导入我们需要... -
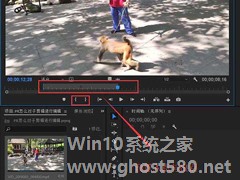
Premiere如何创建编辑子剪辑?创建编辑子视频的方法步骤
Premiere是一款功能强大的视频编辑软件,无论是新手还是老用户都能很好地通过该软件对视频进行编辑。那么大家知道如何使用Premiere创建子视频并对其进行编辑吗?不会的小伙伴请看以下教程,小编将为大家带来Premiere创建并编辑子视频的方法步骤。
方法/步骤
1、创建一个Premiere剪辑项目,在项目素材窗口双击执行导入媒体选项命令,选择主剪辑媒体导入...