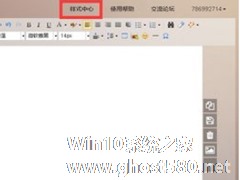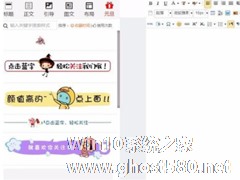-
135编辑器中如何换图?135编辑器中换图的方法步骤
- 时间:2024-04-26 00:09:27
大家好,今天Win10系统之家小编给大家分享「135编辑器中如何换图?135编辑器中换图的方法步骤」的知识,如果能碰巧解决你现在面临的问题,记得收藏本站或分享给你的好友们哟~,现在开始吧!
135编辑器中如何换图?135编辑器作为一款微信公众号编辑软件很受大家欢迎,那么大家知道135编辑器如何换图吗?今天的教程小编给大家带来的是135编辑器换图的方法步骤。让我们一起来看看吧。
方法/步骤
1、点击图片样式仅出现“换图”
多数图片样式,点击样式后仅会出现“换图”而不会出现“背景图”,这种情况一般直接点击换图或者按照上文方式进行换图即可。
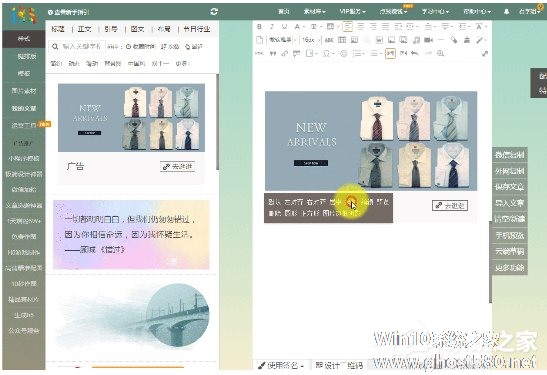
2、点击图文/图片样式,出现“背景图”
出现“背景图”多数为图文样式,图片被设置成文字段落的背景,这种情况也是直接点击背景图或者按照上文方式进行换图就可以啦
但为了达到最佳效果,可能需要反复调试“背景图尺寸”和“背景区域高度”等参数,之后再调节文字,达到最优显示。
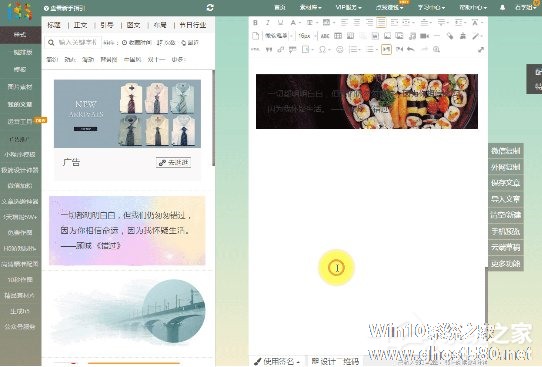
3、点击样式,既出现“换图”又出现“背景图”
此类样式比较特殊,多出现于用“遮罩”达到渐变效果的图片样式,所以此类样式应点击背景图进行换图。
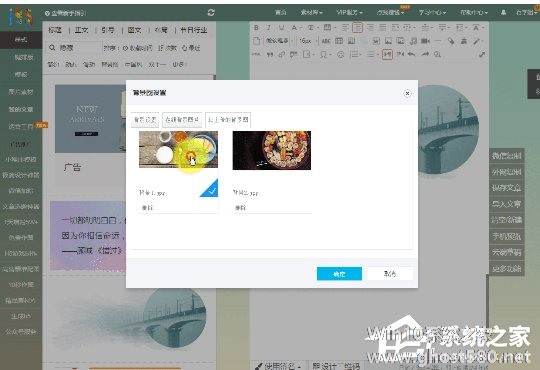
效果如图

当然,如果有图片处理能力,可以对“遮罩”重新设计,然后使用换图,进行遮罩更换,以达到最佳效果。

效果如图

这就是135编辑器换图的具体方法步骤啦,大家都学会了吗?还想了解更多的软件教程请关注系统之家。
以上就是关于「135编辑器中如何换图?135编辑器中换图的方法步骤」的全部内容,本文讲解到这里啦,希望对大家有所帮助。如果你还想了解更多这方面的信息,记得收藏关注本站~
【此①文为Win10系统之家www.ghost580.net文①章,未经允许不得转载!】
相关文章
-

135编辑器中如何换图?135编辑器作为一款微信公众号编辑软件很受大家欢迎,那么大家知道135编辑器如何换图吗?今天的教程小编给大家带来的是135编辑器换图的方法步骤。让我们一起来看看吧。
方法/步骤
1、点击图片样式仅出现“换图”
多数图片样式,点击样式后仅会出现“换图”而不会出现“背景图”,这种情况一般直接点击换图或者按照上文方式进行换图即可。... -

如何利用135编辑器对微信公众号进行排版?利用135编辑器对微信公众号进行排版的方法步骤
如何利用135编辑器对微信公众号进行排版?最近有不少小伙伴都想知道如何使用135编辑器对微信公众号进行排版,那么今天小编就给大家带来135编辑器对微信公众号进行排版的方法步骤。
方法/步骤
1、首先我们打开135编辑器的编辑页面,大家可以看到整个页面有三个板块。从左到右依次为:菜单栏、样式展示区、编辑区、操作按钮区
2、然后我们打开素材库,素材库包... -
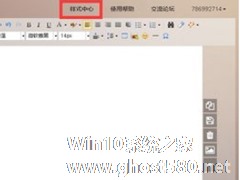
135编辑器中如何收藏素材?当我们在使用135编辑器看到自己喜欢的素材想收藏应该怎么办呢?今天的教程小编给大家带来135编辑器收藏素材的操作方法,让我们一起来看看吧。
方法/步骤
1、我们需要先打开135编辑器,然后点击编辑器导航:样式中心
2、接着我们将鼠标放到样式上,出现【桃心】图标,如图:
3、这时候我们需要点击【桃心】图标,弹出... -
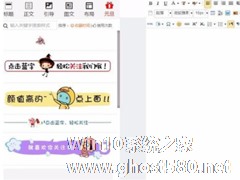
135编辑器如何更改边框配色?135编辑器更改边框配色的方法步骤
135编辑器如何更改边框配色?当我们使用135编辑器编辑公众号时想要更改边框颜色应该怎么办呢?今天的教程小编给大家带来的是135编辑器更改边框颜色的方法步骤,让我们一起来看看吧。
方法/步骤
1、我们需要打开并进入到135编辑器内,选择边框的样式,如果没有喜欢的样式,可以前往样式中心收藏其它样式。
2、样式收藏。进入样式中心,选择喜欢的样式,点击收...