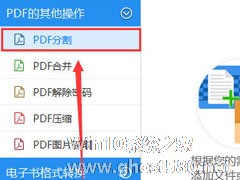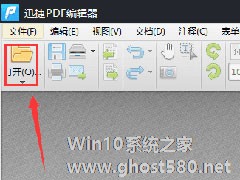-
福昕PDF编辑器怎么分割PDF文件?福昕PDF编辑器分割PDF文件的方法
- 时间:2024-04-25 15:09:42
大家好,今天Win10系统之家小编给大家分享「福昕PDF编辑器怎么分割PDF文件?福昕PDF编辑器分割PDF文件的方法」的知识,如果能碰巧解决你现在面临的问题,记得收藏本站或分享给你的好友们哟~,现在开始吧!
福昕PDF编辑器是一款人性化的PDF,你知道福昕PDF编辑器怎么分割PDF文件的吗?接下来我们一起往下看看福昕PDF编辑器分割PDF文件的方法吧。
方法步骤:
1、使用福昕PDF编辑器打开PDF文档;

2、顶部工具栏切换到“页面管理”标签页;

3、点击“提取”按钮,拆分分割指定页并导出另存为其他PDF文档;

4、也可通过侧边栏“查看页面缩略图”功能使用右键对缩略图进行管理;

5、保存拆分分割后的PDF文档。
以上就是福昕PDF编辑器怎么分割PDF文件的全部内容,按照以上方法操作,你就能轻松的掌握福昕PDF编辑器分割PDF文件的方法了。
以上就是关于「福昕PDF编辑器怎么分割PDF文件?福昕PDF编辑器分割PDF文件的方法」的全部内容,本文讲解到这里啦,希望对大家有所帮助。如果你还想了解更多这方面的信息,记得收藏关注本站~
【Win10系统之家wWw.ghoSt580.net♂独①家使用,不得自行转载,违者必追究!】
相关文章
-

福昕PDF编辑器怎么分割PDF文件?福昕PDF编辑器分割PDF文件的方法
福昕PDF编辑器是一款人性化的PDF,你知道福昕PDF编辑器怎么分割PDF文件的吗?接下来我们一起往下看看福昕PDF编辑器分割PDF文件的方法吧。
方法步骤:
1、使用福昕PDF编辑器打开PDF文档;
2、顶部工具栏切换到“页面管理”标签页;
3、点击“提取”按钮,拆分分割指定页并导出另存为其他PDF文档;<pst -
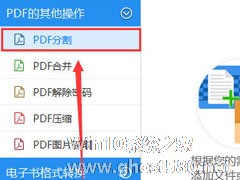
迅捷PDF转换器怎么分割PDF文件?迅捷PDF转换器分割PDF文件的方法
我们日常工作中使用者迅捷PDF转换器,但是问题来了,迅捷PDF转换器怎么分割PDF文件的呢?你们知道吗,不了解的小伙伴可以跟小编一起往下看看迅捷PDF转换器分割PDF文件的方法吧。
方法步骤
1、运行软件,然后需要点击软件左侧的“PDF的其他操作”选项,接着点击里面的“PDF分割”功能,进行接下来的PDF文件分割操作;
2、接下来需要点击“添加文件... -

PDF文件怎么加粗字体?迅捷PDF编辑器加粗PDF文件字体的方法
制作PDF文档的时候,为了凸出重点文字部分,我们都会加粗那些重要文字,这样就能让阅读的人一眼注意到重点,不过,在PDF文档中加粗文字并没有像在其它文档中那样简单。那么,PDF文件怎么加粗字体呢?下面,我们就一起往下看看迅捷PDF编辑器加粗PDF文件字体的方法。
方法步骤
1、运行最新版本的迅捷PDF编辑器,软件打开后,点击界面上的“打开”按钮,将需要进行编辑操... -
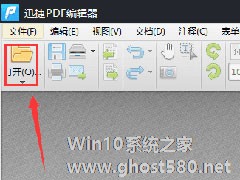
PDF怎么添加图章?迅捷PDF编辑器给PDF文件添加图章的方法
很多时候,当我们需要审阅一些PDF文件的时候,需要打上“批准”、“同意”或其它特殊的标志,这些都是可以通过PDF的图章功能来实现的。那么,PDF怎么添加图章呢?下面,我们就一起往下看看迅捷PDF编辑器给PDF文件添加图章的方法。
方法步骤
1、打开迅捷PDF编辑器,并点击界面的“打开”选项,打开需要添加图章的PDF文件;
2、将PDF文件打开之后,...