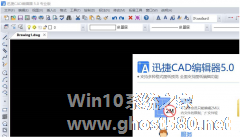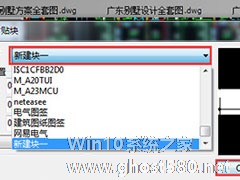-
迅捷CAD编辑器修剪命令怎么使用?迅捷CAD编辑器修剪命令使用的方法
- 时间:2024-04-27 05:13:25
大家好,今天Win10系统之家小编给大家分享「迅捷CAD编辑器修剪命令怎么使用?迅捷CAD编辑器修剪命令使用的方法」的知识,如果能碰巧解决你现在面临的问题,记得收藏本站或分享给你的好友们哟~,现在开始吧!
迅捷CAD编辑器是一款简单操作的应用软件,你知道迅捷CAD编辑器修剪命令怎么使用的吗?接下来我们一起往下看看迅捷CAD编辑器修剪命令使用的方法吧。
方法步骤
1、命令行:在命令行里输入“TRIM/TR”命令字符,调用【修剪】命令;
2、菜单栏:在菜单栏中点击【修改】-【修剪】命令选项,即“削减部分选择,使用其他实体作为”;
3、工具栏:直接点击软件右侧工具栏里的【修剪】工具图标;

4、这时候会弹出“TRIM”操作弹窗,同时,命令行窗口会显示“选取切割对象作修剪<回车全选>:”命令字符,我们直接点击回车键全选绘图框中的CAD图形;
5、之后,此时命令行提示窗口中显示“边缘模式(E)/围栏(F)/投影(P)/撤销(U)/<选择要修剪的实体或按Shift键选择要延伸的实体>:”命令字符,我们移动光标在CAD图形中需要修剪的线段处单击一下即可修剪;

6、【修剪】命令操作完成后,我们直接点击“TRIM”操作弹窗中的“完成”选项按钮即可。

以上就是迅捷CAD编辑器修剪命令怎么使用的全部内容啦,按照以上的方法操作,你就能轻松的掌握迅捷CAD编辑器修剪命令使用的方法。
以上就是关于「迅捷CAD编辑器修剪命令怎么使用?迅捷CAD编辑器修剪命令使用的方法」的全部内容,本文讲解到这里啦,希望对大家有所帮助。如果你还想了解更多这方面的信息,记得收藏关注本站~
【★本♂文来源Win10系统之家Www.GhoSt580.net,不得自行转载,违者必追究!】
相关文章
-

迅捷CAD编辑器修剪命令怎么使用?迅捷CAD编辑器修剪命令使用的方法
迅捷CAD编辑器是一款简单操作的应用软件,你知道迅捷CAD编辑器修剪命令怎么使用的吗?接下来我们一起往下看看迅捷CAD编辑器修剪命令使用的方法吧。
方法步骤
1、命令行:在命令行里输入“TRIM/TR”命令字符,调用【修剪】命令;
2、菜单栏:在菜单栏中点击【修改】-【修剪】命令选项,即“削减部分选择,使用其他实体作为”;
3、工具栏:... -
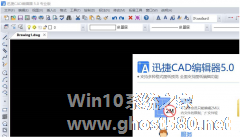
如何使用迅捷CAD编辑器进行描图 使用迅捷CAD编辑器描图的具体教程
如何使用迅捷CAD编辑器进行描图?是一款多功能cad编辑工具,不仅可以浏览所有主流格式的CAD图形文件,还全面支持图纸的编辑功能。看到好看的画,想要使用CAD编辑器进行描图,具体该怎么操作?下面就是使用迅捷CAD编辑器描图的具体教程,大家一起了解一下。
1、启动cad5.0,并准好张图片。本例下中片选择为例。
第一种办法,将图片复制粘贴到cad工作区... -
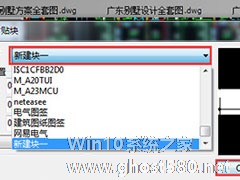
迅捷CAD编辑器怎么创建CAD块?迅捷CAD编辑器创建CAD块的方法
迅捷CAD编辑器相信很多小伙伴在日常的工作中应该经常使用到这款软件,那么你知道迅捷CAD编辑器怎么创建CAD块的吗?就跟着小编一起往下看看迅捷CAD编辑器创建CAD块的方法吧。
方法步骤
1、首先打开要编辑的CAD图纸,你可以直接将CAD图纸拖入到软件中即可;
2、打开需要进行编辑的CAD图纸文件后,在软件上方工具栏将软件切换至“编辑器”属性栏;<... -

迅捷CAD编辑器怎么将图片转换成CAD?迅捷CAD编辑器将图片转换成CAD的方法
你有下载迅捷CAD编辑器吗?你知道迅捷CAD编辑器怎么将图片转换成CAD的吗?接下来跟着小编一起往下看看迅捷CAD编辑器将图片转换成CAD的方法吧。
方法步骤
一、单张图片转CAD
1、在软件点击“文件”—“打开”按钮,弹出文件“打开”窗口。将要转换的图片文件添加进来;
2、图纸添加完成后,选择“文件”下拉框中“另存为”选项,可在弹出另...