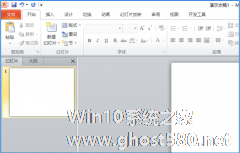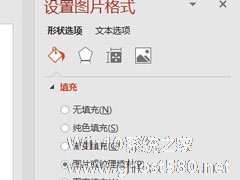-
PPT如何制作出3D视觉效果图片?PPT制作3D视觉效果图片的方法
- 时间:2024-04-25 12:02:33
大家好,今天Win10系统之家小编给大家分享「PPT如何制作出3D视觉效果图片?PPT制作3D视觉效果图片的方法」的知识,如果能碰巧解决你现在面临的问题,记得收藏本站或分享给你的好友们哟~,现在开始吧!
PPT如何制作出3D视觉效果图片?最近很多小伙伴向我询问,ppt中应该如何制作出带有3D效果的图片。下面就给大家带来PPT制作3D视觉效果图片的方法步骤。
方法/步骤
1、PPT中插入素材图片并复制一张。
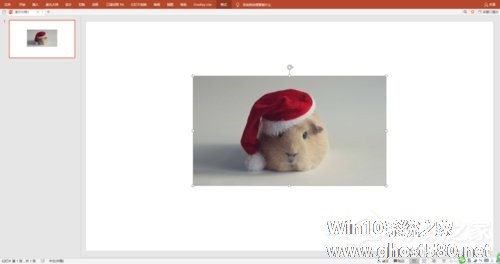
2、“插入”“形状”中的梯形,调整大小和位置。叠放在原图片上。
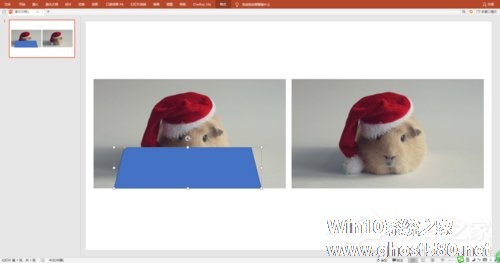
3、全选梯形与原图片,执行“合并形状”中的“相交”。为梯形图片添加白色边框。
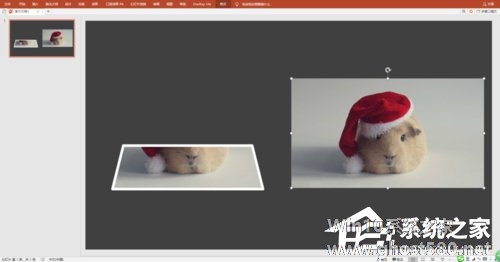
4、选取复制的图片,使用“删除背景”进行抠图。
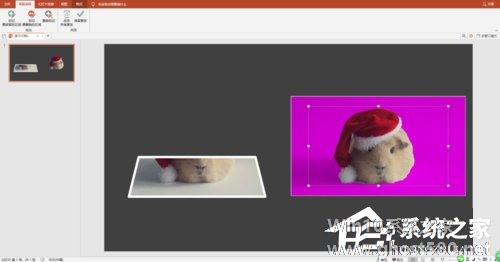
5、抠出的图片与原图片大小是一致的,不要改动。
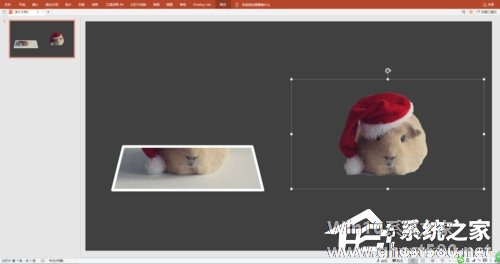
6、将抠出的图片放置到梯形图片上,保持重合状态。
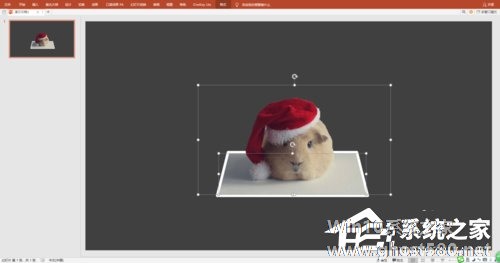
7、将图片进行组合。这时,图片呈现逼真的3D效果。

以上就是PPT制作3D视觉效果图片的方法步骤啦,学会的小伙伴快去试试吧。还想了解更多的软件教程请大家关注系统之家。
以上就是关于「PPT如何制作出3D视觉效果图片?PPT制作3D视觉效果图片的方法」的全部内容,本文讲解到这里啦,希望对大家有所帮助。如果你还想了解更多这方面的信息,记得收藏关注本站~
文♀章来②自Win10系统之家,未经允许不得转载!
相关文章
-

PPT如何制作出3D视觉效果图片?PPT制作3D视觉效果图片的方法
PPT如何制作出3D视觉效果图片?最近很多小伙伴向我询问,ppt中应该如何制作出带有3D效果的图片。下面就给大家带来PPT制作3D视觉效果图片的方法步骤。
方法/步骤
1、PPT中插入素材图片并复制一张。
2、“插入”“形状”中的梯形,调整大小和位置。叠放在原图片上。
3、全选梯形与原图片,执行“合并形状”中的“相交”。为梯形图片添加白... -
 PPT如何制作3D立体图形?相信有很多用户对于PPT这款软件并不会陌生,并且很多用户都是用过,那么当我们在需要去使用PPT制作3D立体图形时应该如何操作?下面就和小编一起来看看PPT制作3D立体图形的方法吧,有需要的用户可...
PPT如何制作3D立体图形?相信有很多用户对于PPT这款软件并不会陌生,并且很多用户都是用过,那么当我们在需要去使用PPT制作3D立体图形时应该如何操作?下面就和小编一起来看看PPT制作3D立体图形的方法吧,有需要的用户可... -
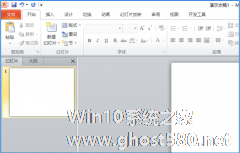
如何在ppt中制作一个水平图片列表 在ppt中制作水平图片列表的方法
如何在ppt中制作一个水平图片列表?ppt是一个演示文稿软件,对于工作非常有帮助。最近有用户问小编,可以利用ppt制作一个水平图片列表吗?当然可以。下面就是在ppt中制作水平图片列表的方法,一起来看看吧!
1、将ppt打开。
2、点击界面工具栏中的【插入】。
3、在下方找到【SmartArt】并点击。<imgsrc="http://www.g... -
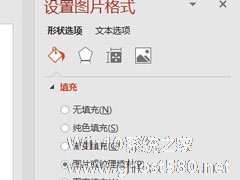
怎么使用PPT为图片制作出双重曝光效果?使用PPT为图片制作出双重曝光效果的方法
PPT是一款受到大家欢迎的办公软件之一,你知道怎么使用PPT为图片制作出双重曝光效果的吗?接下来我们一起往下看看使用PPT为图片制作出双重曝光效果的方法吧。
方法步骤
1、首先,我们进入PPT,可以将版式设置为空白,有助于我们进行后续编辑;
2、然后画出和第一张图片大小差不多的矩形,选择无线条,并且将填充设置为图片填充;
3、将透明度进...