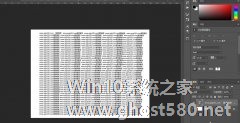-
PS水彩人像怎么做?PS水彩人像制作的方法
- 时间:2024-04-27 02:54:41
大家好,今天Win10系统之家小编给大家分享「PS水彩人像怎么做?PS水彩人像制作的方法」的知识,如果能碰巧解决你现在面临的问题,记得收藏本站或分享给你的好友们哟~,现在开始吧!
PS是一款非常好用的图片编辑软件,最近很多小伙伴都在询问PS水彩人像怎么做的呢?接下来我们一起往下看看PS水彩人像制作的方法吧。
方法步骤

2、接着将水彩画的素材拖入到你的照片中,调整位置将其布满整个画布,之后先隐藏图层;

3、回到你的人物图层,按快捷键CRLT+ALT+2进行高光选择;
4、然后显示并选择你的水彩图层。这时候之前选择的人物轮廓已经显示在水彩图层上;

5、在水彩图层上使用图层蒙版,并按CTRL+i快捷键进行反相。这样一张人物水彩画的效果就出来啦。

以上就是PS水彩人像怎么做的全部内容,按照以上的方法操作,你就能轻松的掌握PS水彩人像制作的方法了 。
以上就是关于「PS水彩人像怎么做?PS水彩人像制作的方法」的全部内容,本文讲解到这里啦,希望对大家有所帮助。如果你还想了解更多这方面的信息,记得收藏关注本站~
『①此文为Win10系统之家www.gHost580.Net①文章,转载请联系网站管理人员!』
相关文章
-

PS是一款非常好用的图片编辑软件,最近很多小伙伴都在询问PS水彩人像怎么做的呢?接下来我们一起往下看看PS水彩人像制作的方法吧。
方法步骤
2、接着将水彩画的素材拖入到你的照片中,调整位置将其布满整个画布,之后先隐藏图层;
3、回到你的人物图层,按快捷键CRLT+ALT+2进行高光选择;
4、然后显示并选择你的水彩图层。这时候之前选择的... -

PS是一款大家经常使用的办公室软件之一,最近好多用户在询问PS文字怎么制作人像效果的呢?接下来我们一起往下看看PS文字人像效果制作的方法吧。
方法步骤
1、首先将你的人物图片导入到PS中,点击【图像】-【调整】-【阈值】。将人物图像变成黑白的轮廓图案。
2、接下来点击【选择】-【色彩范围】,用吸管点击黑色部分,点击确定后即可选中所有黑色部分。然后按... -

如何使用PS设计出文字人像效果?使用PS设计出文字人像效果的方法
PS是大家修改图片最经常使用的一款软件,你们知道如何使用PS设计出文字人像效果的吗?接下来小编就带着大家一起往下学习如何使用PS设计出文字人像效果的方法。
方法步骤
1、新建文件,选择“横排文字工具”输入文字,多复制一些,覆盖整个画布(文字空隙不要太大,文字也不要太大);
2、选择图层,按住快捷键“Ctrl+T”打开自由变换,旋转一下角度; -
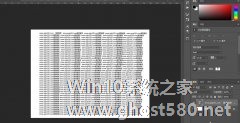
如何使用ps设计出文字人像效果 使用ps设计出文字人像效果的方法
如何使用ps设计出文字人像效果?ps是一个图片编辑软件,用户可以使用其对图片进行编辑优化。想要使用ps设计出文字人像效果的方法,具体该怎么操作?下面就是使用ps设计出文字人像效果的方法,一起来看一下。
1、新建文件,选择“横排文字工具”输入文字,多复制一些,覆盖整个画布(文字空隙不要太大,文字也不要太大)
2、选择图层,按住快捷键“C...