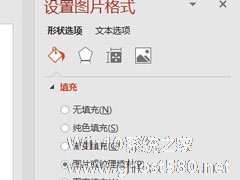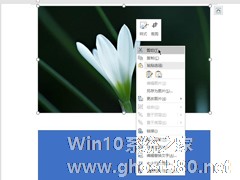-
PS双重曝光怎么做?PS双重曝光制作的方法
- 时间:2024-04-26 20:53:34
大家好,今天Win10系统之家小编给大家分享「PS双重曝光怎么做?PS双重曝光制作的方法」的知识,如果能碰巧解决你现在面临的问题,记得收藏本站或分享给你的好友们哟~,现在开始吧!
PS是一款受到大家喜爱的图片编辑应用软件,双重曝光是一个高难度的操作,那你知道PS双重曝光怎么做的吗?接下来我们一起往下看看PS双重曝光制作的方法吧。
方法步骤
1、首先你需要将你的人物照片导入到PS中,然后再将风景照片直接拖入到你的人物上;

2、着在将风景照片的图层的【混合选项】改为【强光】。然后将不透明度调低一点,数值随意,调到自己喜欢的效果即可;

3、接下来就是骚操作了,在风景的图层上创建蒙板,然后用键盘上快捷键CTLR+I进行反向操作。这时画面回到原来人物图片;

4、最后我们用揉边画笔工具,就是画笔的硬度为0%。大小随意;

5、在画布的人物部分进行涂抹,直至风景图片显示出来,效果非常的棒。

以上就是PS双重曝光怎么做的全部内容,按照以上的方法操作,你就能轻松的掌握PS双重曝光制作的方法 了。
以上就是关于「PS双重曝光怎么做?PS双重曝光制作的方法」的全部内容,本文讲解到这里啦,希望对大家有所帮助。如果你还想了解更多这方面的信息,记得收藏关注本站~
【Win10系统之家②文章,转载请注明出处!】
相关文章
-

PS是一款受到大家喜爱的图片编辑应用软件,双重曝光是一个高难度的操作,那你知道PS双重曝光怎么做的吗?接下来我们一起往下看看PS双重曝光制作的方法吧。
方法步骤
1、首先你需要将你的人物照片导入到PS中,然后再将风景照片直接拖入到你的人物上;
2、着在将风景照片的图层的【混合选项】改为【强光】。然后将不透明度调低一点,数值随意,调到自己喜欢的效果即... -
 PPT怎么做双重曝光的效果?近期有用户想要给PPT内的图标添加上双重曝光的效果,但是不太清楚应该如何操作,针对这一情况,下面小编整理了详细的操作步骤,有需要的朋友们可以来学习下。具体操作如下:1、新建一页空白页ppt...
PPT怎么做双重曝光的效果?近期有用户想要给PPT内的图标添加上双重曝光的效果,但是不太清楚应该如何操作,针对这一情况,下面小编整理了详细的操作步骤,有需要的朋友们可以来学习下。具体操作如下:1、新建一页空白页ppt... -
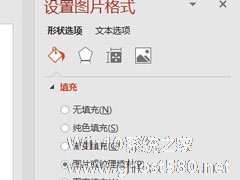
怎么使用PPT为图片制作出双重曝光效果?使用PPT为图片制作出双重曝光效果的方法
PPT是一款受到大家欢迎的办公软件之一,你知道怎么使用PPT为图片制作出双重曝光效果的吗?接下来我们一起往下看看使用PPT为图片制作出双重曝光效果的方法吧。
方法步骤
1、首先,我们进入PPT,可以将版式设置为空白,有助于我们进行后续编辑;
2、然后画出和第一张图片大小差不多的矩形,选择无线条,并且将填充设置为图片填充;
3、将透明度进... -
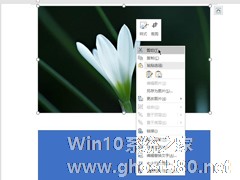
Word是大家最熟悉的办公软件之一。但是大家往往都觉得Word只能拿来编辑文档,其实Word的功能远远不止这样,比如制作图片的双重曝光特效,Word也能做到。那么具体该怎么操作呢?下面小编就为大家介绍Word制作图片双重曝光特效的方法步骤。
方法/步骤
1、新建一个Word文档,插入一张图片,在菜单栏中点击【插入】——【形状】,选择矩形,
2、确保...