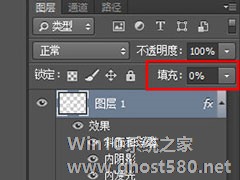-
PS怎么做雪花效果?PS做雪花效果的方法
- 时间:2024-05-06 13:31:18
大家好,今天Win10系统之家小编给大家分享「PS怎么做雪花效果?PS做雪花效果的方法」的知识,如果能碰巧解决你现在面临的问题,记得收藏本站或分享给你的好友们哟~,现在开始吧!
PS是一款非常好用的图片编辑软件,经常我们看在人物在雪中的照片,会想要添加一些雪花作为背景,你知道PS怎么做雪花效果的吗?接下来我们一起往下看看PS做雪花效果的方法吧。
方法步骤
1、首先将照片导入到PS当中,然后在图层的上方新建一个图层,这个图层就是做雪花效果的图层;
2、在新的图层上按Shift+F5进行填充界面,将其填充为纯黑色;

3、然后在图层上使用滤镜效果,一共有两个,请按照顺序来添加,而且数值内容一定对牢,不然雪花效果不明显;
滤镜1:【杂色】-【添加杂色】;数量选择60;分布为【高斯分布】并勾选【单色】;

滤镜2:【模糊】-【高斯模糊】; 半径选择2.0像素;

4、接下来点击图层界面下方中的第四个按钮,在弹出来的菜单中选择【阈值】,然后将阈值中的小三角往左滑动,直到你画面中的雪花数量让你满意为止;

5、接着再次使用【滤镜】-【模糊】-【高斯模糊】; 半径1.0;
6、之后将阈值和图层1选中按CTRL+E进行合并。并再次使用滤镜【滤镜】-【模糊】-【高斯模糊】; 半径1.0;

7、最后将图层的混合模式选择为【滤色】,一张添加雪花效果的图片就完成啦,非常的简单哦。

以上就是PS怎么做雪花效果的全部内容啦,按照以上的方法操作,就能轻松的掌握PS做雪花效果的方法了。
以上就是关于「PS怎么做雪花效果?PS做雪花效果的方法」的全部内容,本文讲解到这里啦,希望对大家有所帮助。如果你还想了解更多这方面的信息,记得收藏关注本站~
文章♀来①自Win10系统之家,转载请联系网站管理人员!
相关文章
-

PS是一款非常好用的图片编辑软件,经常我们看在人物在雪中的照片,会想要添加一些雪花作为背景,你知道PS怎么做雪花效果的吗?接下来我们一起往下看看PS做雪花效果的方法吧。
方法步骤
1、首先将照片导入到PS当中,然后在图层的上方新建一个图层,这个图层就是做雪花效果的图层;
2、在新的图层上按Shift+F5进行填充界面,将其填充为纯黑色;
... -

PS是一款功能强大的P图软件,下雨天窗外的朦胧美不一定要等下雨天,一个PS就搞定,你知道PS怎么做水雾效果的吗?接下来我们一起往下看看PS做水雾效果的方法吧。
方法步骤
1、首先你需要将图片导入到PS中,然后在图层上右键【转换为智能对象】,并另外复制出两个图层,然后将最上面的图层进行隐藏;
2、接着在第二个图层上进行编辑,这里我使用上方菜单【滤镜】... -

PS是我们在平时工作中经常使用的办公软件之一,你知道PS怎么做素描画效果的吗?接下来我们呢一起往下看看PS做素描画效果的方法吧。
方法步骤
1、首先将你的照片导入到PS中,并按CTRL+J复制新建一个图层;
2、接着我们将照片的颜色先去除:菜单栏【图像】-【调整】-【去色】,快捷键CTRL+SHIFT+U;
3、然后再次CTRL+J复制... -
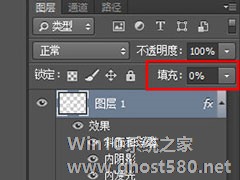
PS是一款大家经常使用的一款办公软件,它不仅仅功能强大而且操作方便,那你知道PS水滴效果怎么做的吗?接下来我们一起往下看看PS做水滴效果的方法吧。
方法步骤
将你的照片导入到PS中后,新建一个空白的图层用来画水滴,我们用画笔工具,颜色选择为纯白色,画笔的硬度选择为100%,大小随意,然后在画布上画出水滴的样子。
接着我们在这个水滴的图层上双击进入图...