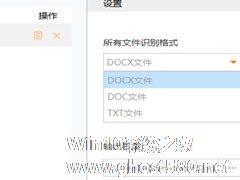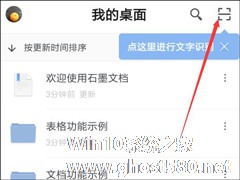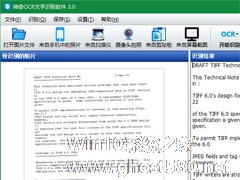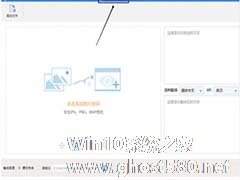-
捷速OCR文字识别软件如何编辑文档?捷速OCR文字识别软件编辑文档的方法
- 时间:2024-05-18 14:15:51
大家好,今天Win10系统之家小编给大家分享「捷速OCR文字识别软件如何编辑文档?捷速OCR文字识别软件编辑文档的方法」的知识,如果能碰巧解决你现在面临的问题,记得收藏本站或分享给你的好友们哟~,现在开始吧!
在我们平时的工作中,有时候可能需要使用OCR识别功能,你知道捷速OCR文字识别软件如何编辑文档的吗?接下来 我们一起往下看看捷速OCR文字识别软件编辑文档的方法吧。
方法步骤
1、首先,打开捷速OCR文字识别软件,我们需要把识别的格式修改一下,可以在右边的”设置“功能选项中选择”DOCX文件“或者”DOC文件“这样转换出来的文件就是WORD格式文件了;

2、之后,将图像文件导入转换成WORD格式文件即可;

3、待识别完成之后,点击转换完成文件后面的文档格式图案按钮即可;

4、然后就可以对转换之后的文档进行编辑修改了。

以上就是捷速OCR文字识别软件如何编辑文档的全部内容,按照以上的方法操作,你就能轻松的掌握捷速OCR文字识别软件编辑文档的方法了。
以上就是关于「捷速OCR文字识别软件如何编辑文档?捷速OCR文字识别软件编辑文档的方法」的全部内容,本文讲解到这里啦,希望对大家有所帮助。如果你还想了解更多这方面的信息,记得收藏关注本站~
Win10系统之家文♂章,转载请联系!
相关文章
-
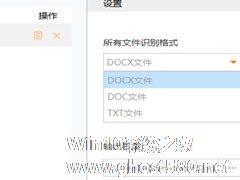
捷速OCR文字识别软件如何编辑文档?捷速OCR文字识别软件编辑文档的方法
在我们平时的工作中,有时候可能需要使用OCR识别功能,你知道捷速OCR文字识别软件如何编辑文档的吗?接下来我们一起往下看看捷速OCR文字识别软件编辑文档的方法吧。
方法步骤
1、首先,打开捷速OCR文字识别软件,我们需要把识别的格式修改一下,可以在右边的”设置“功能选项中选择”DOCX文件“或者”DOC文件“这样转换出来的文件就是WORD格式文件了;
... -
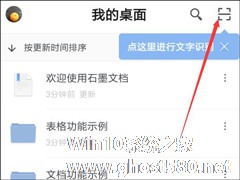
石墨文档如何识别文字?石墨文档里有很多非常好用的功能,比如“文字识别”功能就很实用,下面就给大家分享石墨文档如何识别文字的具体步骤。
1、首先小伙伴们需要保证自己安装的石墨文档是最新版本;
2、登录石墨文档并进入主页面,然后点击首页右上角的扫描按钮,通过扫描就能使用啦;
3、接下来在文字识别页面里,大家可以通过拍照来直接拍摄照片进行识别,也可以通过... -
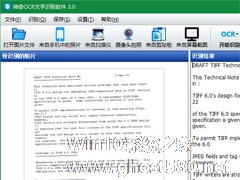
如今,OCR文字识别软件在我们的生活中已经越来越常见了,它可以轻松快速的将图片上的文字内容直接转换为可编辑的文本内容,功能十分强大。那么,神奇OCR文字识别软件怎么使用呢?下面,我们就一起往下看看神奇OCR文字识别软件的具体使用方法吧!
方法步骤
1、打开软件,软件界面如下图所示;
2、点击“打开图片文件”按钮,选择等待识别的图片文件;
... -
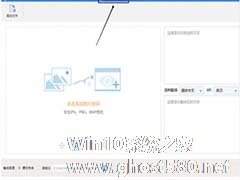
迅捷OCR文字识别如何提取图片内容?小伙伴们如何将图片转换成文字该怎么办?下面,小编就为大家介绍下迅捷OCR文字识别提取图片内容方法。
1、在电脑上打开迅捷OCR文字识别软件,进入界面,点击“图片局部识别”功能,
2、然后点击左上角的“添加文件”按钮,选择一张需要识别的图片并打开,
3、点击图片下方的第二个图标,在图片上框选出文字识别的范围,然后松...