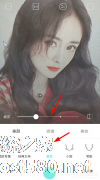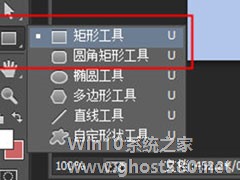-
PhotoshopCC怎么磨皮?PhotoshopCC磨皮的方法
- 时间:2024-04-26 05:51:39
大家好,今天Win10系统之家小编给大家分享「PhotoshopCC怎么磨皮?PhotoshopCC磨皮的方法」的知识,如果能碰巧解决你现在面临的问题,记得收藏本站或分享给你的好友们哟~,现在开始吧!
我们再利用PhotoshopCC处理人像的照片的时候,最经常见的操作,就是磨皮祛痘祛斑了,那你知道PhotoshopCC怎么磨皮的吗?接下来我们一起往下看看PhotoshopCC磨皮的方法吧。
方法步骤
1、首先,我们导入照片,然后在图层上右键【复制图层】将背景图层复制,得到拷贝图层(快捷键:CTRL+J);

2、之后我们点击上方【滤镜】——【模糊】——【表面模糊】,在里面的窗口中,调整【半径】数值,直到脸部皮肤光滑细腻(推荐1-10像素之间);

3、调整好后点击确定,然后我们打开历史记录窗口,返回上一层操作,也就是【通过拷贝图层】,将人脸恢复到原来的样子。再在表面模糊的记录处点击左边的小方框【设置历史记录画笔的源】;

4、之后我们在工具栏中选择【历史记录画笔工具】,调整好画笔大小,然后在人物脸上有雀斑的地方进行涂抹即可,直到抹到雀斑消失即可。;
5、这里要注意的是用画笔磨皮的时候不要一笔带过,要慢慢的有规律的滑动,不然失误了可就麻烦了,涂抹好后可不要忘了保存哦。


以上就是PhotoshopCC怎么磨皮的全部内容,按照以上的方法操作,你就能轻松的掌握PhotoshopCC磨皮的方法了。
以上就是关于「PhotoshopCC怎么磨皮?PhotoshopCC磨皮的方法」的全部内容,本文讲解到这里啦,希望对大家有所帮助。如果你还想了解更多这方面的信息,记得收藏关注本站~
『文②章来♀自Win10系统之家www.ghost580.net,转载请联系网站管理人员!』
相关文章
-

PhotoshopCC怎么磨皮?PhotoshopCC磨皮的方法
我们再利用PhotoshopCC处理人像的照片的时候,最经常见的操作,就是磨皮祛痘祛斑了,那你知道PhotoshopCC怎么磨皮的吗?接下来我们一起往下看看PhotoshopCC磨皮的方法吧。
方法步骤
1、首先,我们导入照片,然后在图层上右键【复制图层】将背景图层复制,得到拷贝图层(快捷键:CTRL+J);
2、之后我们点击上方【滤镜】——【模糊】——【表面模... -

PS是一款非常好用的图片编辑软件,我们在平时办公生活中会利用这款软件来美化图片,那你知道PS高斯磨皮怎么操作的吗?接下来我们一起往下看看PS高斯磨皮的方法吧。
方法步骤
1、首先将照片放入PS中,紧接着将背景图层复制出来为【图层1】
2、使用【滤镜】——【模糊】——【高斯模糊】,调整【半径】像素,直到脸部皮肤变得模糊看不清皱纹。
3、点... -
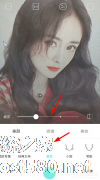
faceu激萌怎样调整磨皮?faceu激萌是一款非常好用的图聊软件,我们在使用自定义的磨皮功能的时候,发现磨的有点太严重,要怎么进行调整呢,下面就给大家分享具体步骤。
如果想对faceu激萌里的磨皮美颜力度进行调整,大家需要选择拍摄页面右下角的“美化”功能,然后从出现的列表里选择“美颜&rdquo...
-
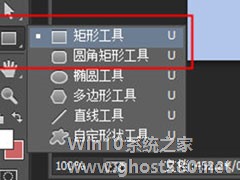
PhotoShopCC怎么画空心矩形?PhotoShopCC画空心矩形的方法
相信应该有很多用户都在使用PhotoShopCC,它是一款非常好用的图片编辑软件,你知道PhotoShopCC怎么画空心矩形的吗?下来我们一起往下看看PhotoShopCC画空心矩形的方法吧。
方法步骤
1、首先新建一个,首先你需要新建一个图层,然后在工具栏中选择矩形工具或者圆角矩形工具,这个随意;
2、接着在上方的菜单栏中选择【形状】,再在【填充...