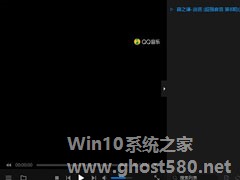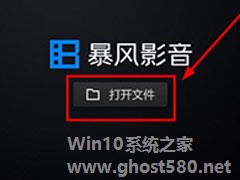-
暴风影音闪电版怎么截图?暴风影音闪电版截图的方法
- 时间:2024-04-24 11:00:58
大家好,今天Win10系统之家小编给大家分享「暴风影音闪电版怎么截图?暴风影音闪电版截图的方法」的知识,如果能碰巧解决你现在面临的问题,记得收藏本站或分享给你的好友们哟~,现在开始吧!
暴风影音闪电版是一款本地播放软件,与以前的版本坐下对比,它的运行速度更加迅速,你们知道暴风影音闪电版怎么截图吗?接下来我们就一起往下看看暴风影音闪电版截图的方法吧。
方法步骤
1、首先需要先进入到暴风影音闪电版的主界面,用户在进入之后,可以直接打开想要进行截图的视频文件,毕竟巧妇难为无米之炊,没有视频图片也就不能愉快的截图;

2、如果想要进行视频片段的截图,一共有好几种方法,其中的截图默认快捷键“F5”这边就不再叙述了,先来讲讲能直接用鼠标截图的方法,直接在左边视频的播放画面中鼠标右键进行点击,出现相关可点击的栏目之后,将鼠标移到“画面”栏目上,选择其中出现的“截图”选项;

3、第二种方法是选择红框标注内的“工具箱”选项,点击之后将会出现“截图”选项,点击即可;

4、进入到截图工具的界面之后,选择保存路径与文件名称与保存格式,不过只能在JPG和BMP中进行选择,用户在保存之前,也可以对图片进行编辑,也可以复制到剪切板直接发送给好友,免去了保存的时间,根据自己的需要选择是否“下次不再弹出,直接截图”,因为如果选择了此选项,下次截图将不会出现此设置界面,全部确认之后点击“保存图片”选项即可完成截图的全部内容。

以上就是暴风影音闪电版怎么截图的全部内容了,按照以上的方法操作,你就能轻松的掌握暴风影音闪电版截图的方法了。
以上就是关于「暴风影音闪电版怎么截图?暴风影音闪电版截图的方法」的全部内容,本文讲解到这里啦,希望对大家有所帮助。如果你还想了解更多这方面的信息,记得收藏关注本站~
文①章♂来自Win10系统之家www.ghost580.Net,转载请联系!
相关文章
-
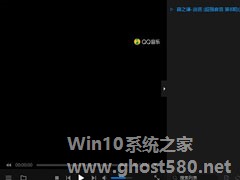
暴风影音闪电版是一款本地播放软件,与以前的版本坐下对比,它的运行速度更加迅速,你们知道暴风影音闪电版怎么截图吗?接下来我们就一起往下看看暴风影音闪电版截图的方法吧。
方法步骤
1、首先需要先进入到暴风影音闪电版的主界面,用户在进入之后,可以直接打开想要进行截图的视频文件,毕竟巧妇难为无米之炊,没有视频图片也就不能愉快的截图;
2、如果想要进行视频片... -

暴风影音闪电版怎么调字幕与字体?暴风影音闪电版调字幕与字体的方法
暴风影音闪电版是一款视频播放软件,相信大家应该都有下载,那你知道暴风影音闪电版怎么调字幕与字体的母吗?接下来我们一起往下看看暴风影音闪电版调字幕与字体的方法吧。
方法步骤
1、首先需要先进入到暴风影音闪电版的主界面中,下面先来说说怎么调整其中的列表字体大小;
2、直接在主界面中鼠标右键进行点击,接着将会出现可点击的设置界面,选择并点击其中的“高级选... -

暴风影音闪电版怎么优化画质?暴风影音闪电版提升整体画面的方法
暴风影音闪电版是一款非常好用的影视播放软件,又因为无广告广受欢迎,你知道暴风影音闪电版怎么优化画质的吗?接下来我们一起往下看看暴风影音闪电版提升整体画面的方法吧。
方法步骤
1、既然要进行视频播放时的画质优化,当然是想要打开视频文件进行播放啦,大家可以在播放的时候暂停到某一个较为清晰的画面,从而方便用户自己在之后的设置中选择合适的画面质量效果,接着右键点击正在... -
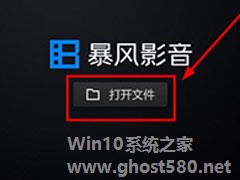
暴风影音闪电版怎样打开文件夹?暴风影音闪电版打开文件夹的方法
暴风影音是一款大家喜爱的视频播放软件,在平时的生活中经常使用,那么你们知道暴风影音闪电版怎样打开文件夹的吗?接下来我们就一起往下看看暴风影音闪电版打开文件夹的方法吧。
方法步骤
1、首先需要进入到暴风影音闪电版的主界面,小编先来说说怎么打开文件,其实想要打开文件,一共有好几种方法可以选择,如果你没有打开文件,将会呈现最初始的界面,最简单的就是直接点击红框标注内...