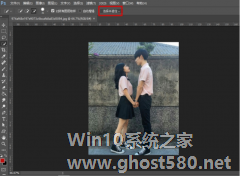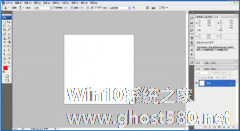-
如何利用PS软件制作人物剪影效果?
- 时间:2024-04-24 01:41:11
大家好,今天Win10系统之家小编给大家分享「如何利用PS软件制作人物剪影效果?」的知识,如果能碰巧解决你现在面临的问题,记得收藏本站或分享给你的好友们哟~,现在开始吧!
如何利用PS软件制作人物剪影效果?如果你的摄影技术不够强大,拍不出剪影照片效果,那么不妨借助Photoshop进行照片后期处理,一样能够完美呈现剪影效果。下面,小编就为大家介绍下利用PS软件制作人物剪影效果方法。
1、打开Photoshop软件,导入图片素材,小编从网上随便找了一张古装剧照,
2、复制一层,对复制的图层进行去色,点击菜单栏的图像——调整——去色,或者直接按住Shift+Ctrl+U快捷键,
3、如果黑白对比不明显,可以调整对比度,点击图像——调整——亮度/对比度,或者按住快捷键C,
4、弹出对话框,增加对比度的数值,一直到你满意为止,
对图层进行阈值处理,点击菜单栏的图像——调整——阈值,
弹出对话框,调整如下图所示三角形的位置,直到合适为止,
以上就是小编为大家介绍的下面,小编就为大家介绍下。更多相关教程敬请关注系统之家。
以上就是关于「如何利用PS软件制作人物剪影效果?」的全部内容,本文讲解到这里啦,希望对大家有所帮助。如果你还想了解更多这方面的信息,记得收藏关注本站~
『文②章①来自Win10系统之家www.ghost580.nEt,转载请联系本站网管!』
相关文章
-

如何利用PS软件制作人物剪影效果?如果你的摄影技术不够强大,拍不出剪影照片效果,那么不妨借助Photoshop进行照片后期处理,一样能够完美呈现剪影效果。下面,小编就为大家介绍下利用PS软件制作人物剪影效果方法。
1、打开Photoshop软件,导入图片素材,小编从网上随便找了一张古装剧照,
2、复制一层,对复制的图层进行去色,点击菜单栏的图像——调整——去色... -

如何利用PS做出人物剪影效果?将图片制作成剪影效果更能凸显氛围、不再那么单一,那有什么方法可以实现呢?下面,小编就为大家介绍下利用PS做出人物剪影效果方法。
打开Photoshop软件,导入一张人物图片,用快速选择工具将人物粗略的抠出来,点击上方的“选择并遮住”,修整一下细节。
选好人物区域,输入到“新建带有图层蒙版的图层”,点击确定。
这时观察图... -
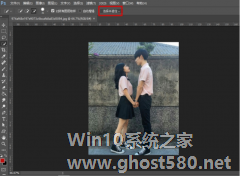
如何使用ps制作人物剪影?ps是一款专业的图片编辑软件,用户可以使用ps将照片进行编辑美化。想要用ps制作人物剪影,但是不知道具体该怎么操作。下面就是使用ps制作人物剪影的教程,喜需要的朋友可以参考一下。
1、将Photoshop软件打开,然后导入一张人物图片,用快速选择工具将人物粗略的抠出来,点击上方的“选择并遮住”,修整一下细节。
2、将人物区域... -
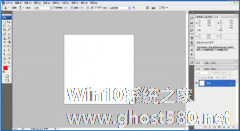
如何使用PS制作绚丽的效果图片 使用PS制作绚丽的效果图片的方法
如何使用PS制作绚丽的效果图片?ps是一款图片编辑软件,用户可以使用其对图片进行编辑处理。想要使用ps制作绚丽的效果图片,但是不知道具体怎么制作。下面就是使用PS制作绚丽的效果图片的方法,有需要的朋友,可以参考一下。
1、新建一个800X800像素的空白白色背景,分辨率为72,颜色模式为RGB模式,点击确定。
2、设置前景色为黑色,按alt+dele...